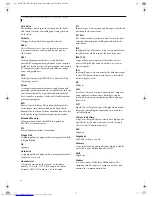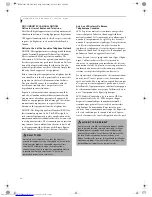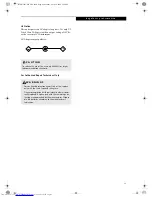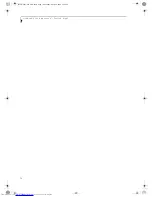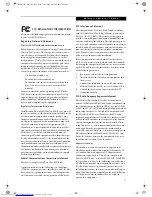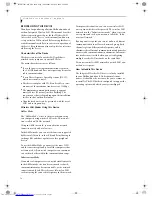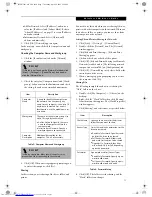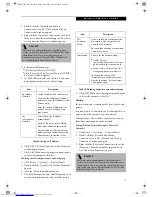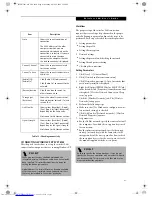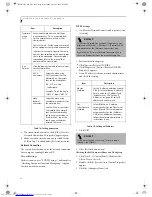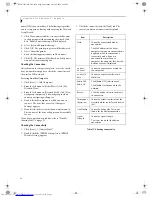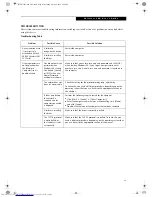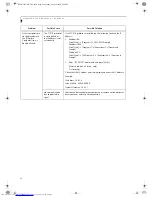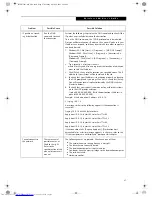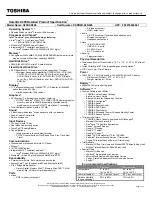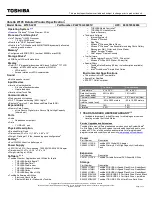78
L i f e B o o k P 1 0 0 0 N o t e b o o k – A p p e n d i x
Printer Sharing
1. Click [Start] -> [Settings] -> [Printers]. [Printers]
appears, showing the printers that are connected.
2. Right click the printer that you want to share, and
then click [Sharing] from the menu that appears.
3. Click [Sharing], and select necessary items.
Table 7: Printer Sharing
4. Click [OK]. The printer is set for sharing, and the
printer icon changes.
Checking the Connection
After the network setting is completed, access the shared
drive on another computer to check the connectivity of
the wireless LAN network.
Accessing Another Computer
1. Double-click the [Network Neighborhood] on the
desktop. The computers that are connected to the
network are displayed.
2. Double-click the computer that you want to access.
The drive that you set with “Sharing” is displayed.
The drive is not displayed unless it is set for sharing,
even if it exists.
3. Double-click the drive that you want to access. The
drive is displayed showing its contents and made
available to you.
If you have a question or problem, refer to “Trouble-
shooting” on page 19.
Checking the Connectivity
1. Click [Start] -> [Settings] -> [Control Panel].
2. Double-click the [PRISM Settings] icon. [PRISM
Wireless Settings] appears.
3. Check the connectivity on the [Link] tab. The
current condition of connection is displayed.
Table 8: Connectivity Condition
NETWORK CONNECTION: WINDOWS 2000
The section describes how to set the network connection
for a computer with Windows 2000.
Network Settings
In this section, you set “TCP/IP Settings,” and complete
“Checking Computer Name and Workgroup,” required
for the network connection.
TCP/IP Settings
1. Click [Start] -> [Settings] -> [Control Panel].
Item
Description
Not Shared
Disables printer sharing.
Shared as
Enables printer sharing
Share Name
Specifies a share name for the
printer to be shared.
Comment
Enter a description of the printer
to be shared.
Passwords
Specify passwords. If you specify a
password, you need to enter it
when using the printer.
Item
Description
State
Shows the current condition of
connection.
The MAC address of the other
computer that you are connected
to is displayed, when the connec-
tion is successfully made. If you
are connected to more than one
computer, the computer that has
the best connectivity is displayed.
Current Channel
Shows the current channel used
for the connection.
Current Tx Rate
Shows the current transfer rate in
Mbits/sec.
[Radio Off]/
[Radio On]
Click [Radio Off] to disconnect.
Click [Radio On] to connect to
network.
Rescan
Click to search for others to
connect to.
Throughput
(Bytes/sec)
Shows the actual transfer rate of
the transfer data for send (Tx) and
receive (Rx).
Link Quality
Shows [Excellent], [Good], [Fair],
[Poor], or [Not Connected],
depending on the link quality. This
is not shown for the AdHoc
connection.
Signal Strength
Shows [Excellent], [Good], [Fair],
[Poor], or [Not Connected],
depending on the signal strength.
This is not shown for the AdHoc
connection.
B5FH-5961-01EN-00.book Page 78 Monday, April 29, 2002 2:58 PM
Summary of Contents for Lifebook P1110
Page 5: ...1 Preface B5FH 5961 01EN 00 book Page 1 Monday April 29 2002 2 58 PM ...
Page 25: ...19 3 Getting Started B5FH 5961 01EN 00 book Page 19 Monday April 29 2002 2 58 PM ...
Page 35: ...29 4 User Installable Features B5FH 5961 01EN 00 book Page 29 Monday April 29 2002 2 58 PM ...
Page 43: ...37 5 Troubleshooting B5FH 5961 01EN 00 book Page 37 Monday April 29 2002 2 58 PM ...
Page 57: ...51 6 Care and Maintenance B5FH 5961 01EN 00 book Page 51 Monday April 29 2002 2 58 PM ...
Page 61: ...55 7 Specifications B5FH 5961 01EN 00 book Page 55 Monday April 29 2002 2 58 PM ...
Page 67: ...61 8 Glossary B5FH 5961 01EN 00 book Page 61 Monday April 29 2002 2 58 PM ...