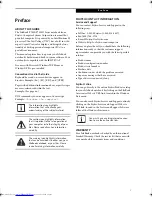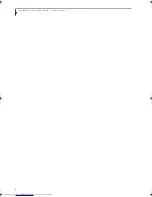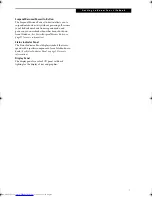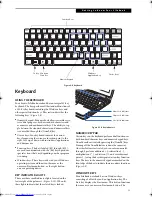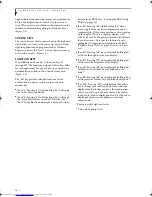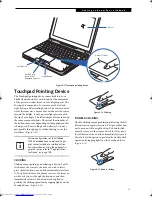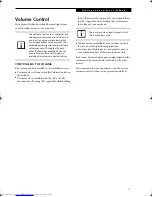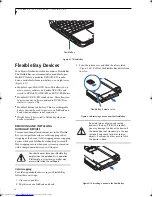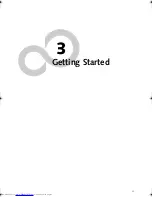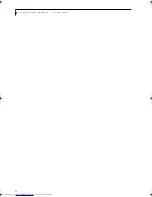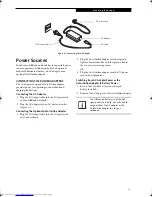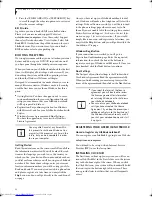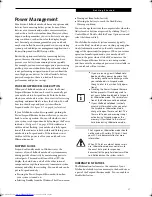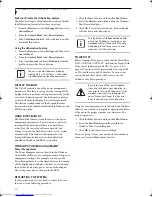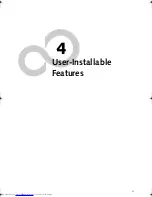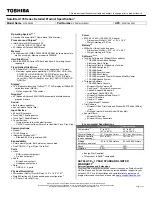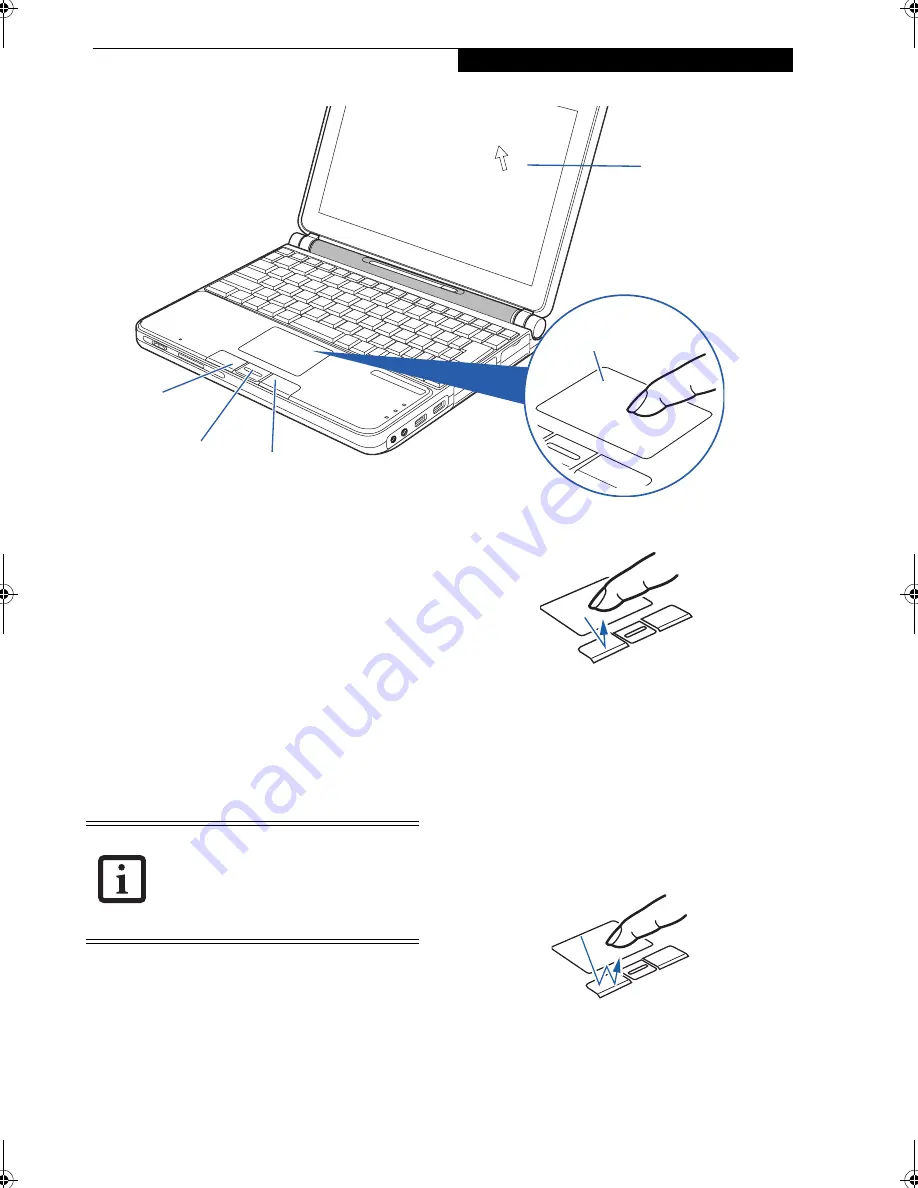
15
G e t t i n g t o K n o w Y o u r L i f e B o o k
Figure 2-11 Touchpad pointing device
Touchpad Pointing Device
The Touchpad pointing device comes built into your
LifeBook notebook. It is used to control the movement
of the pointer to select items on your display panel. The
Touchpad is composed of a cursor control, a left and
right button, and a scrolling button. The cursor control
works the same way a mouse does, and moves the cursor
around the display. It only requires light pressure with
the tip of your finger. The left and right buttons function
the same as mouse buttons. The actual functionality of
the buttons may vary depending on the application that
is being used. The scrolling button allows you to navi-
gate quickly through pages, without having to use the
scroll bars. (Figure 2-15)
CLICKING
Clicking means pushing and releasing a button. To left-
click, move the cursor to the item you wish to select,
press the left button once, and then immediately release
it. To right-click, move the mouse cursor to the item you
wish to select, press the right button once, and then
immediately release it. You also have the option to
perform the clicking operation by tapping lightly on the
Touchpad once. (Figure 2-12)
Figure 2-12 Clicking
DOUBLE-CLICKING
Double-clicking means pushing and releasing the left
button twice in rapid succession. This procedure does
not function with the right button. To double-click,
move the cursor to the item you wish to select, press
the left button twice, and then immediately release it.
You also have the option to perform the double-click
operation by tapping lightly on the Touchpad twice.
(Figure 2-13)
Figure 2-13 Double-clicking
Cursor Control
Left Button
Right Button
Scroll Button
Cursor
(or optional
fingerprint sensor)
Certain configurations of the LifeBook
P7000 notebook have an optional finger-
print sensor instead of a scrolling button.
For information on using the optional fin-
gerprint sensor, refer to “Fingerprint Sen-
sor Device” on page 105.
P7010.book Page 15 Tuesday, April 20, 2004 2:26 PM
Summary of Contents for Lifebook P7010
Page 2: ...L i f e B o o k P 7 0 0 0 N o t e b o o k ...
Page 6: ...L i f e B o o k P 7 0 0 0 N o t e b o o k ...
Page 7: ...1 Preface ...
Page 8: ...L i f e B o o k P 7 0 0 0 N o t e b o o k ...
Page 10: ...2 L i f e B o o k P 7 0 0 0 N o t e b o o k S e c t i o n O n e ...
Page 11: ...3 2 Getting to Know Your LifeBook Notebook ...
Page 12: ...4 L i f e B o o k P 7 0 0 0 N o t e b o o k S e c t i o n T w o ...
Page 28: ...20 L i f e B o o k P 7 0 0 0 N o t e b o o k S e c t i o n T w o ...
Page 29: ...21 3 Getting Started ...
Page 30: ...22 L i f e B o o k P 7 0 0 0 N o t e b o o k S e c t i o n T h r e e ...
Page 37: ...29 4 User Installable Features ...
Page 38: ...30 L i f e B o o k P 7 0 0 0 N o t e b o o k S e c t i o n F o u r ...
Page 55: ...47 5 Using the Integrated Wireless LAN ...
Page 56: ...48 L i f e B o o k P 7 0 0 0 N o t e b o o k S e c t i o n F I v e ...
Page 73: ...65 6 Troubleshooting ...
Page 74: ...66 L i f e B o o k P 7 0 0 0 N o t e b o o k S e c t i o n S i x ...
Page 88: ...80 L i f e B o o k P 7 0 0 0 N o t e b o o k S e c t i o n S i x ...
Page 89: ...81 7 Care and Maintenance ...
Page 90: ...82 L i f e B o o k P 7 0 0 0 N o t e b o o k S e c t i o n S e v e n ...
Page 94: ...86 L i f e B o o k P 7 0 0 0 N o t e b o o k S e c t i o n S e v e n ...
Page 95: ...87 8 Specifications ...
Page 96: ...88 L i f e B o o k P 7 0 0 0 N o t e b o o k S e c t i o n E i g h t ...
Page 100: ...92 L i f e B o o k P 7 0 0 0 N o t e b o o k S e c t i o n E i g h t ...
Page 104: ...96 L i f e B o o k P 7 0 0 0 N o t e b o o k S e c t i o n E i g h t ...
Page 105: ...97 9 Glossary ...
Page 106: ...98 L i f e B o o k P 7 0 0 0 N o t e b o o k S e c t i o n N i n e ...
Page 111: ...103 Appendix A Using the Fingerprint Sensor Optional Device ...
Page 112: ...104 L i f e B o o k P 7 0 0 0 N o t e b o o k A p p e n d i x ...
Page 120: ...112 L i f e B o o k P 7 0 0 0 N o t e b o o k A p p e n d i x ...