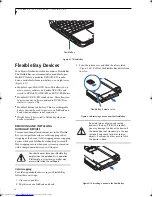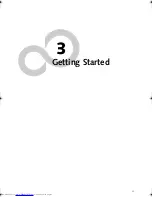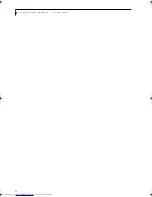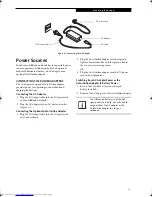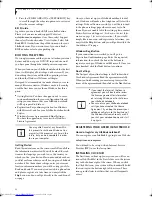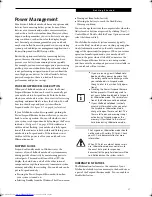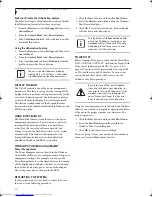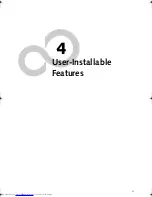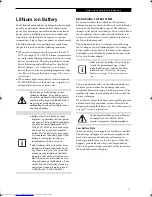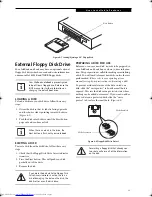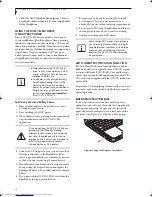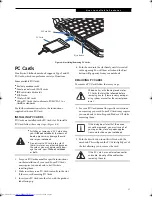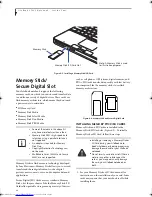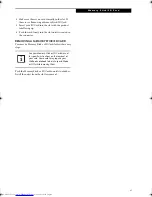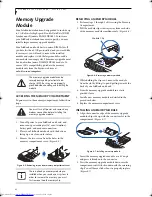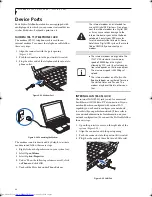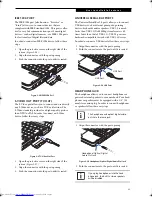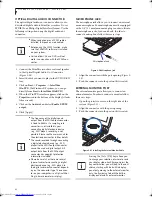32
L i f e B o o k P 7 0 0 0 N o t e b o o k – S e c t i o n F o u r
Dead Battery Suspend mode shows on the Status indi-
cator just like the normal Suspend mode. Once your
notebook goes into Dead Battery Suspend mode you will
be unable to resume operation until you provide a
source of power either from an adapter, or a charged
battery. Once you have provided power, you will need to
press the Suspend/Resume button to resume operation.
In Dead Battery Suspend mode, your data can be main-
tained for some time, but if a power source is not
provided promptly, the charging indicator will stop
flashing and go out, meaning that you have lost the data
that was not stored. Once you provide power, you can
continue to use your notebook while an adapter is
charging the battery.
Shorted Batteries
The Status Indicator panel battery charging icons will
blink red to indicate a shorted battery or battery
problem. This indicates that the battery is damaged and
must be replaced so it does not damage any other parts
of your LifeBook notebook.
REPLACING THE BATTERY
With the purchase of an additional battery, you can have
a fully charged spare to swap with one that is not
charged.
Swapping Batteries when Additional Power Source
is not Available
To swap batteries in your battery bay when you don’t
have another power source available (such as an AC
Adapter or charged modular battery), follow these easy
steps: (Figure 2-21)
1. Have a charged battery ready to install.
2. Shut down your notebook.
3. Press and hold the battery release latches to open the
bay. (Figure 2-21)
Figure 2-21 Removing the Battery
4. Remove the battery from the bay.
5. Place the new battery into the bay. (Figure 2-22)
6. Verify that the battery bay latches click into place.
Figure 2-22 Installing a battery
Swapping Batteries when another Power Source is
available
To swap batteries in your battery bay when you have an
additional power source (such as an AC Adapter or
charged modular battery), follow these easy steps:
(Figure 2-21)
1. Save any open files and close any open applications.
2. Plug in an AC Adapter to ensure power is supplied to
the system, or install a fully charged modular battery
in the Flexible Bay.
3. Slide and hold the battery release latches to open the
bay.
4. Remove the battery from the bay.
5. Slide the new battery into the bay.
6. Verify that the battery bay latches click into place.
■
Once the low battery notification mes-
sage appears, you need to save all your
active data and put your system into
Suspend mode until you can provide a
new power source. You should provide a
charged battery, AC power adapter, or
Auto/Airline adapter as soon as possible.
■
When you are in Suspend mode there
must always be at least one power
source active. If you turn off the power
or remove all power sources while your
LifeBook notebook is in Suspend mode,
any data that has not been saved to the
hard drive will be lost.
If the Lithium ion battery connector is not
fully seated, you may not be able to use
your notebook or charge your battery.
Battery Release Latches
P7010.book Page 32 Tuesday, April 20, 2004 2:26 PM
Summary of Contents for Lifebook P7010
Page 2: ...L i f e B o o k P 7 0 0 0 N o t e b o o k ...
Page 6: ...L i f e B o o k P 7 0 0 0 N o t e b o o k ...
Page 7: ...1 Preface ...
Page 8: ...L i f e B o o k P 7 0 0 0 N o t e b o o k ...
Page 10: ...2 L i f e B o o k P 7 0 0 0 N o t e b o o k S e c t i o n O n e ...
Page 11: ...3 2 Getting to Know Your LifeBook Notebook ...
Page 12: ...4 L i f e B o o k P 7 0 0 0 N o t e b o o k S e c t i o n T w o ...
Page 28: ...20 L i f e B o o k P 7 0 0 0 N o t e b o o k S e c t i o n T w o ...
Page 29: ...21 3 Getting Started ...
Page 30: ...22 L i f e B o o k P 7 0 0 0 N o t e b o o k S e c t i o n T h r e e ...
Page 37: ...29 4 User Installable Features ...
Page 38: ...30 L i f e B o o k P 7 0 0 0 N o t e b o o k S e c t i o n F o u r ...
Page 55: ...47 5 Using the Integrated Wireless LAN ...
Page 56: ...48 L i f e B o o k P 7 0 0 0 N o t e b o o k S e c t i o n F I v e ...
Page 73: ...65 6 Troubleshooting ...
Page 74: ...66 L i f e B o o k P 7 0 0 0 N o t e b o o k S e c t i o n S i x ...
Page 88: ...80 L i f e B o o k P 7 0 0 0 N o t e b o o k S e c t i o n S i x ...
Page 89: ...81 7 Care and Maintenance ...
Page 90: ...82 L i f e B o o k P 7 0 0 0 N o t e b o o k S e c t i o n S e v e n ...
Page 94: ...86 L i f e B o o k P 7 0 0 0 N o t e b o o k S e c t i o n S e v e n ...
Page 95: ...87 8 Specifications ...
Page 96: ...88 L i f e B o o k P 7 0 0 0 N o t e b o o k S e c t i o n E i g h t ...
Page 100: ...92 L i f e B o o k P 7 0 0 0 N o t e b o o k S e c t i o n E i g h t ...
Page 104: ...96 L i f e B o o k P 7 0 0 0 N o t e b o o k S e c t i o n E i g h t ...
Page 105: ...97 9 Glossary ...
Page 106: ...98 L i f e B o o k P 7 0 0 0 N o t e b o o k S e c t i o n N i n e ...
Page 111: ...103 Appendix A Using the Fingerprint Sensor Optional Device ...
Page 112: ...104 L i f e B o o k P 7 0 0 0 N o t e b o o k A p p e n d i x ...
Page 120: ...112 L i f e B o o k P 7 0 0 0 N o t e b o o k A p p e n d i x ...