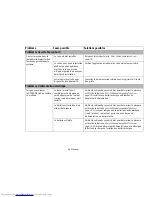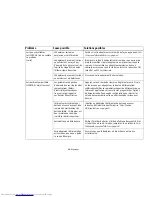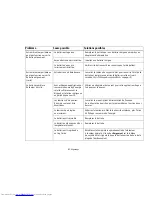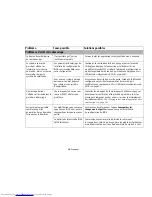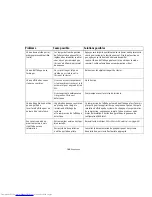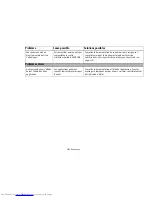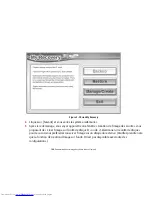109
- Restauration de votre image de système et de vos logiciels
6
Vous voyez apparaître une illustration graphique de la façon dont l’image sera enregistrée. Cliquez
sur le bouton [Suivant].
7
Cliquez sur [Exécuter] pour démarrer l’enregistrement de la copie de sauvegarde.
Gestion de vos images de sauvegarde
L’outil MyRecovery permet également de copier vos images de sauvegarde, de les archiver sur des
DVD, ou de les supprimer de votre disque dur lorsqu’elles n’y sont plus utiles.
1
Tout d’abord, cliquez sur l’icône [MyRecovery] de votre bureau Windows.
2
Dans la fenêtre MyRecovery, cliquez sur [Gérer/Créer].
3
Lorsque vous voyez apparaître la fenêtre Gestionnaire MyRecovery, cliquez sur [Gérer les images de
sauvegarde].
4
Vous voyez ensuite apparaître une liste de vos images de sauvegarde. Sous cette liste, trois boutons
[Créer DVD], [Copier], [Supprimer] permettent de gérer les images de sauvegarde.
5
Sélectionnez un titre d’image dans la liste, puis cliquez sur le bouton correspondant à l’action que
vous désirez exécuter.
6
Veuillez prendre note que le bouton [Copier] est disponible uniquement si un disque dur externe est
connecté à votre système. Si vous décidez de copier une image, vous devez ensuite désigner un
emplacement de destination. Lorsque vous êtes prêt à copier, cliquez sur [OK] pour continuer. Un
écran de progression est affiché pendant que le système copie.
7
Veuillez prendre note que si vous copiez une image sur un disque dur externe, l’original et la copie
sont tous deux affichés dans la fenêtre « Images de sauvegarde » avec le même nom, la même date
et la même taille de fichier, mais avec une lettre d’unité de disque différente. Si vous choisissez
[Créer DVD], assurez-vous d’avoir un graveur de DVD et des DVD vierges.
Utilisation du disque de restauration et d’utilitaires
Le disque Restauration et Utilitaires contient divers outils permettant de restaurer votre image
d’origine ou une image de système, ainsi que d’effacer certaines données inutiles sur votre disque dur.