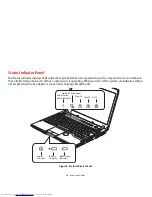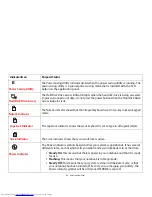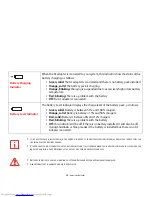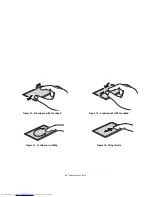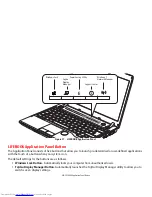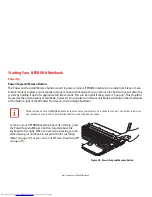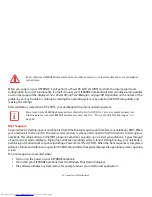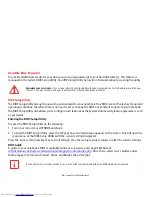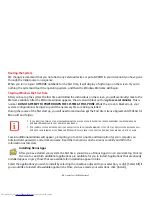35
- Touchpad Pointing Device
Navigating Using Gestures
The touchpad lets you use gestures to zoom, flick, rotate, and scroll on a page or scroll quickly through large
documents.
Setting Up the touchpad
You can enable and disable the touchpad by pressing the [Fn] and [F4] keys simultaneously. The touchpad setting is
not included in the BIOS setting. You can also enable and disable the touchpad using the Mouse utility in the Control
Panel.
You can set up the following gesture functions in the Mouse properties in the Control Panel.
1
Circle Scroll:
After scrolling a window, you can keep scrolling it by moving your fingers clockwise or counter
clockwise on the touchpad
(Figure 15)
.
2
Inertia Motion:
After sliding your finger very quickly on the touchpad, the pointer will continue moving for a short
distance, as if by inertia (Figure 16).
3
Pinch zoom:
Zoom in and out on windows and images by pinching (Figure 13) or opening (Figure 14) two fingers
on the touchpad.
4
Flick Navigation:
On the touchpad, flicking two fingers to the right or left has the same effect as pressing the
[Forward] or [Back] buttons on applications such as Internet Explorer.
5
Pivot Rotation:
After placing one finger on the touchpad, you can rotate files (such as PDFs) or images by circling
a second finger on the touchpad.
6
Hand Scroll:
You can scroll through PDF files or images in a window by moving two fingers right/left or up/down
on the touchpad.