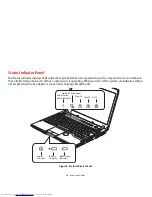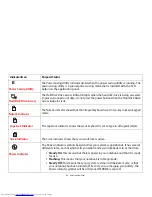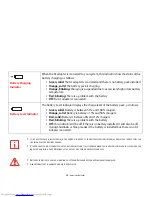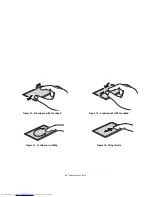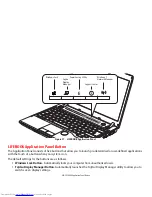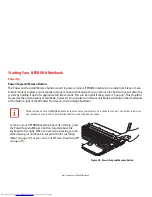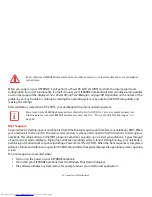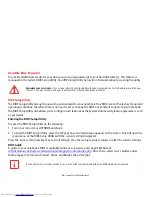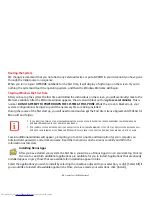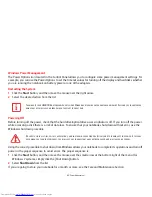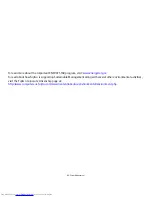40
- LIFEBOOK Application Panel Button
To change an application associated with the Application buttons, click on the tab for the button you would like to
reconfigure. Click [Application registration...], then click the
Select from Start Menu
radio button. Scroll down the
list of applications and click on the one you wish to launch with this button, then click [Next]. Select whether you
want a sound when the program starts up, then select [Next]. Click [Finish] and the button will now launch the new
application.
The
Internet
tab is different. It comes set to launch your Windows default Internet browser (Internet Explorer), unless
you have changed this in Windows. In order to reconfigure it to launch another program follow these easy steps:
When you have finished with Application Panel Setup click [OK], and the new settings will take effect. You can
reconfigure your LIFEBOOK Application Panel as often as you like.
Opening the Fujitsu Support Center with the Support Button
The Support button performs different actions when the system is off or when it is on.
When the system is booting, pressing the Support button will open the Fujitsu Start Boot Menu which allows you to
select
Recovery and Utility
to perform a number of other functions, including recovery of your system.
After the operating system has been started, pressing the [Support] button invokes the Fujitsu Support Center utility
which offers three tabs:
Manual, Diagnostic Program,
and
Support
.
Manual tab
The
Manual
tab lets you automatically go to the Fujitsu Support website to download the system User’s Guide. (You
must be connected to the Internet in order to use this function).
Diagnostic Program tab
The
Diagnostic Program
tab allows you to automatically reboot the system, then open the boot menu, from which
you can choose
Diagnostic Program
or
System Information
.
Support tab
The
Support
tab lets you automatically go to the Support Website. (You must be connected to the Internet in order
to access the Support website).