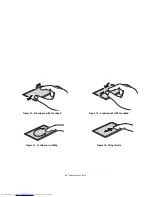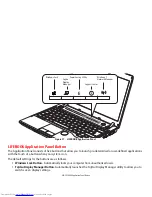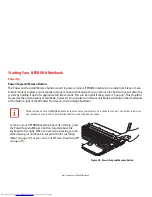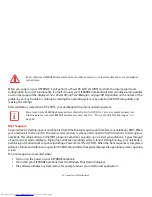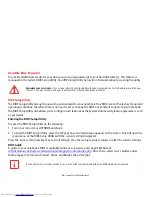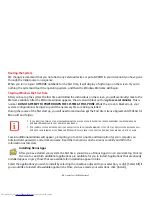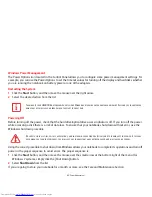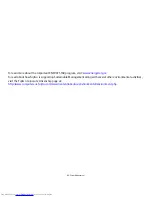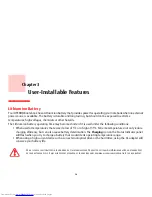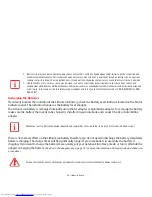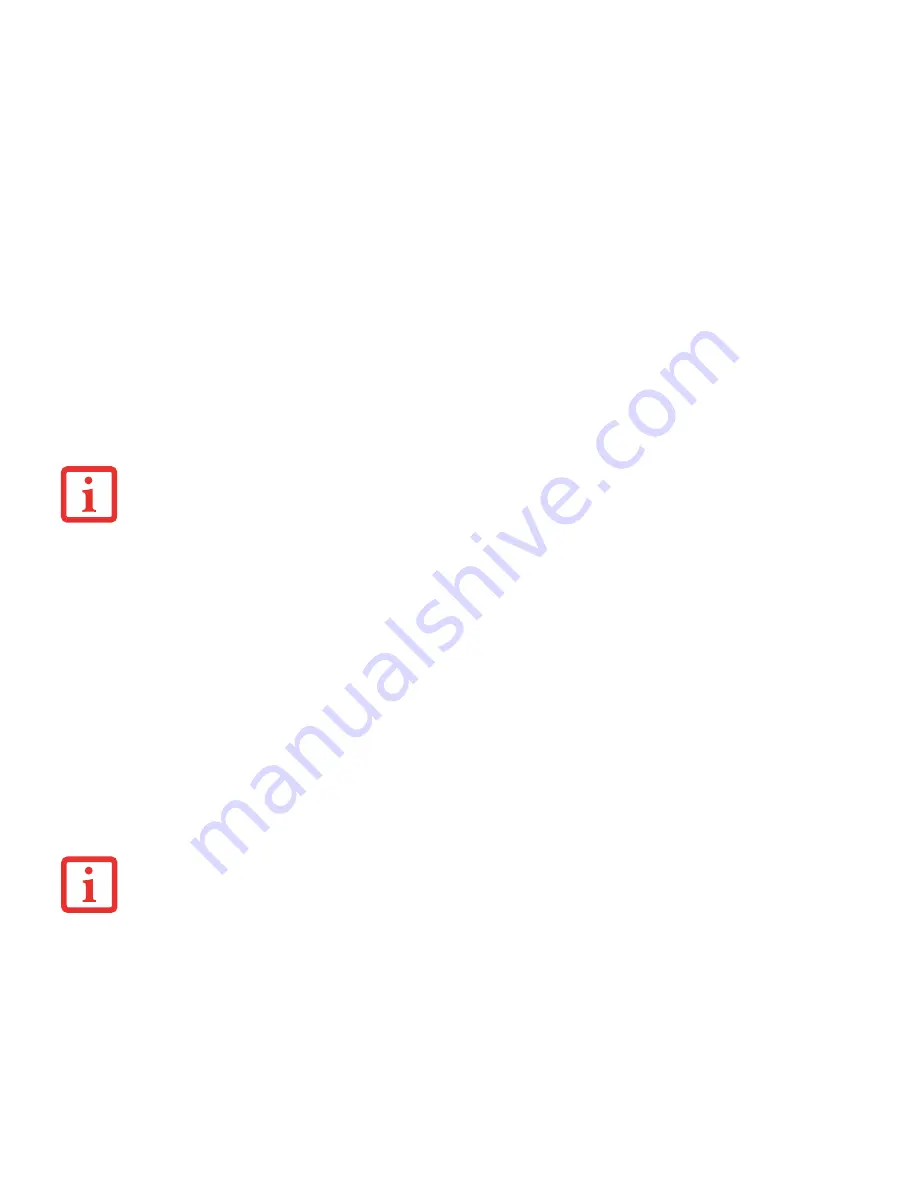
44
- Display Panel
Using the Keyboard to Adjust Brightness
Use the following key combinations to adjust the screen brightness:
•
[Fn+F6]: Pressing repeatedly will lower the brightness of your display.
•
[Fn+F7]: Pressing repeatedly will increase the brightness of the display.
Using Power Management to Adjust Brightness
To adjust brightness with the power management utility:
Click Start -> Control Panel. In View by:, select one of the icon views. Select Display, then click Adjust brightness in left
pane. Drag the Screen brightness: slider on the bottom of the display left or right, depending upon your preference.
Using Power Options to Adjust the Brightness
To change the brightness using the Power Options, open the Control Panel and double-click on the
Power Options
icon. Select
Adjust the display brightness
in the left panel, then drag the brightness bars to the desired level.
Settings you make via this utility become permanent until you decide to change them again.
Using the Mobility Center to Adjust Brightness
To access the Mobility Center, go to Start > Control Panel and select
Windows Mobility Center
. Double- click the icon
adjacent to the display brightness to adjust the brightness.
N
OTE
THAT
WHEN
YOU
CHANGE
THE
DISPLAY
SETTINGS
,
THE
CHANGED
SETTINGS
ARE
TEMPORARY
BY
DEFAULT
,
BUT
THEY
CAN
BE
MADE
PERMANENT
BY
USING
THE
P
OWER
O
PTIONS
UTILITY
IN
THE
C
ONTROL
P
ANEL
.
I
F
USING
AC
POWER
,
YOUR
BRIGHTNESS
SETTING
IS
SET
TO
ITS
HIGHEST
LEVEL
BY
DEFAULT
. I
F
USING
BATTERY
POWER
,
YOUR
BRIGHTNESS
SETTINGS
IS
SET
TO
APPROXIMATELY
MID
-
LEVEL
BY
DEFAULT
.
I
F
THE
BRIGHTNESS
LEVEL
IS
SET
HIGH
,
THE
NOTEBOOK
CONSUMES
MORE
POWER
AND
THE
BATTERIES
DISCHARGE
FASTER
. F
OR
MAXIMUM
BATTERY
LIFE
,
SET
THE
BRIGHTNESS
AS
LOW
AS
POSSIBLE
.