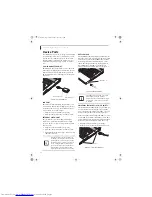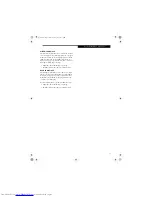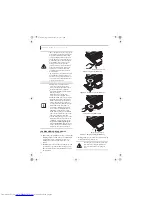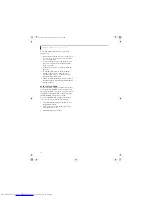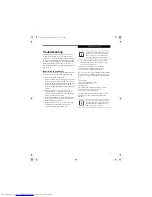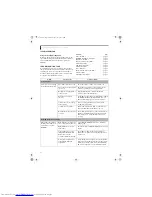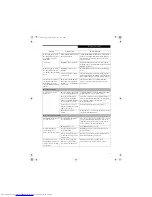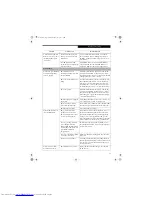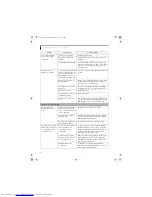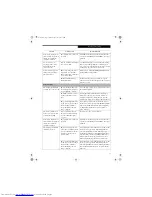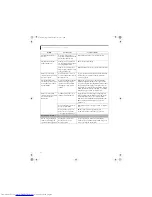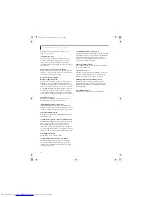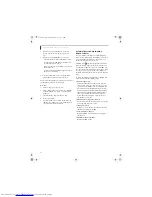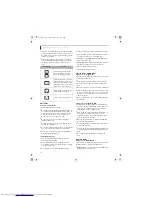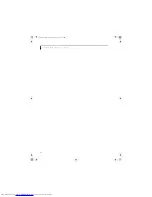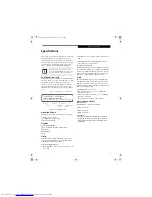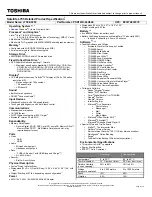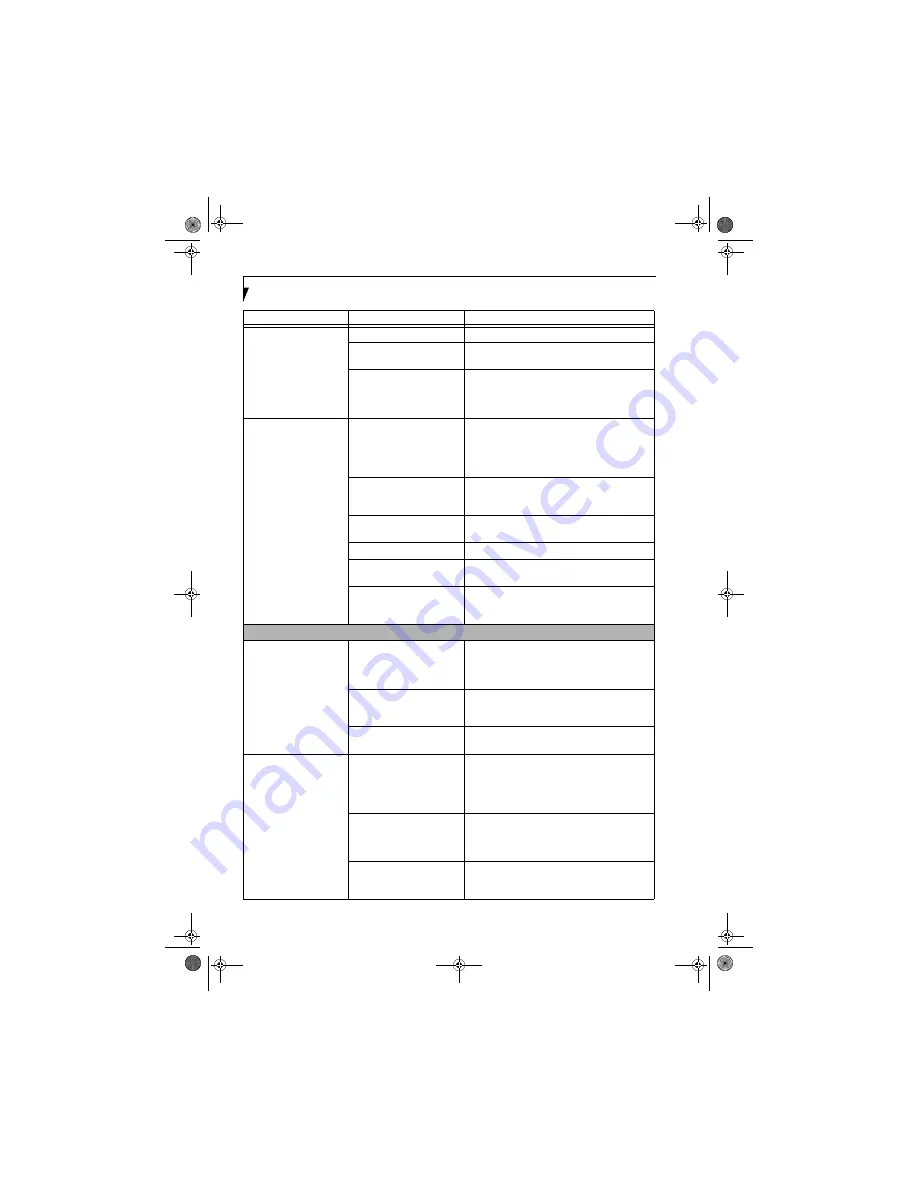
50
L i f e B o o k Q 2 0 0 0 S e r i e s U s e r ’ s G u i d e
Your notebook will not
work on battery alone.
(continued)
A battery is not installed.
Install a charged battery.
The battery is improperly
installed.
Verify that the battery is properly connected by re-
installing it.
Your installed battery is faulty.
Verify the condition of the battery using the Status
Indicator panel and replace or remove a battery that
is shorted.
(See Status Indicator Panel page 13 for
more information)
The battery seems to
discharge too quickly.
You are running an application
that uses a great deal of power
due to frequent hard drive or
DVD/CD-ROM access, or use
of a modem or LAN PC card.
Use a power adapter for this application when at all
possible.
The power savings features
may be disabled.
Check the power management and/or setup utility
settings in the Power Savings menu and adjust
according to your operating needs.
The brightness is turned all
the way up.
Turn down the brightness adjustment. The higher
the brightness the more power your display uses.
The battery is very old.
Replace the battery.
The battery has been exposed
to high temperatures.
Replace the battery.
The battery is too hot or too
cold.
Restore the notebook to normal operating tempera-
ture. The Status Indicator panel Charging icon will
flash when the battery is out of operating range.
Shutdown and Startup Problems
The Power/Suspend/
Resume button does not
work.
The Power/Suspend/Resume
button is disabled from the
Power -> Advanced submenu
of the setup utility.
Enable the button from the setup utility.
You did not hold the button
in long enough.
Hold the button longer. This may need to be a few
seconds if your application is preventing the CPU
from checking for button pushes.
There may be a conflict with
the application software.
Close all applications and try the button again.
The system powers up and
displays power-on informa-
tion, but fails to load the
operating system.
The boot sequence settings of
the setup utility are not
compatible with your
configuration.
Set the operating source by pressing the [ESC] key
while the Fujitsu logo is on screen or use the [F2]
key and enter the setup utility and adjust the source
settings from the Boot menu.
(See BIOS Setup
Utility page 25 for more information)
You have a secured system
requiring a password to load
your operating system.
Make sure you have the right password. Enter the
setup utility and verify the Security settings and
modify them accordingly.
(See BIOS Setup Utility
page 25 for more information)
Internal hard drive was
not detected.
Use the BIOS setup utility or Primary Master
submenu, located within the Main menu, to try to
auto detect the internal hard drive.
Problem
Possible Cause
Possible Solutions
Q2010.book Page 50 Wednesday, May 24, 2006 1:36 PM
Summary of Contents for LifeBook Q2010
Page 2: ...C o p y r i g h t Q2010 book Page 2 Wednesday May 24 2006 1 36 PM ...
Page 9: ...1 1 Preface Q2010 book Page 1 Wednesday May 24 2006 1 36 PM ...
Page 13: ...5 2 Getting to Know Your LifeBook Notebook Q2010 book Page 5 Wednesday May 24 2006 1 36 PM ...
Page 29: ...21 3 Getting Started Q2010 book Page 21 Wednesday May 24 2006 1 36 PM ...
Page 37: ...29 4 User Installable Features Q2010 book Page 29 Wednesday May 24 2006 1 36 PM ...
Page 51: ...43 5 Troubleshooting Q2010 book Page 43 Wednesday May 24 2006 1 36 PM ...
Page 65: ...57 6 Care and Maintenance Q2010 book Page 57 Wednesday May 24 2006 1 36 PM ...
Page 71: ...63 7 System Specifications Q2010 book Page 63 Wednesday May 24 2006 1 36 PM ...
Page 77: ...69 8 Glossary Q2010 book Page 69 Wednesday May 24 2006 1 36 PM ...
Page 101: ...93 Appendix B Using the Fingerprint Sensor Q2010 book Page 93 Wednesday May 24 2006 1 36 PM ...
Page 111: ...103 Index Q2010 book Page 103 Wednesday May 24 2006 1 36 PM ...
Page 117: ...109 I n d e x Q2010 book Page 109 Wednesday May 24 2006 1 36 PM ...
Page 119: ...111 I n d e x Q2010 book Page 111 Wednesday May 24 2006 1 36 PM ...