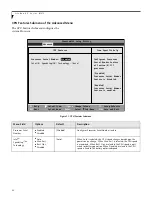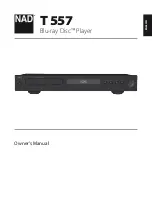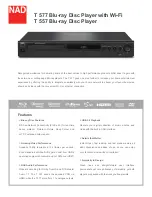10
L i f e B o o k S S e r i e s B I O S
ADVANCED MENU – SETTING DEVICE FEATURE CONTROLS
The Advanced Menu allows you to:
■
Enable or disable support for Plug & Play.
■
Set the I/O addresses for the serial and parallel ports.
■
Set the communication mode and Infrared.
■
Set the features of the keyboard/mouse.
■
Select between the display panel and an external
CRT display.
■
Enable or disable compensation for your display.
■
Configure PCI devices in your system.
■
Configure CPU features.
■
Configure USB features.
■
Configure DMI Event Logging.
Follow the instructions for Navigating Through the
Setup Utility to make any changes.
(See Navigating Through the Setup Utility on page 2 for
more information)
The following tables show the names of the menu fields
for the Advanced Menu and its submenus, all of the
options for each field, the default settings and a descrip-
tion of the field’s function, and any special information
needed to help understand the field’s use.
Figure 4. Advanced Menu
PhoenixBIOS Setup Utility
F1
Help
ESC
Exit
Select Item
Select Menu
-/Space
Enter
F9
Setup Defaults
F10
Save and Exit
Change Values
Select Sub-Menu
▲
Main
Advanced
Security Power Boot
Info
Exit
Item Specific Help
▲ ▲ ▲ ▲ ▲ ▲ ▲
Plug & Play O/S:
Protected Device Configurations: [No]
Serial/Parallel Port Configurations
Keyboard/Mouse Features
Video Features
Internal Device Configurations
PCI Configurations
CPU Features
USB Features
Event Logging
[No]
The BIOS configures
also non-boot devices.
Select if you are using
a non-Plug & Play OS or
a non-ACPI OS.
[Yes]
The BIOS configures
only boot devices.
▲
[Yes]
Thyme2 BIOS.fm Page 10 Thursday, May 31, 2001 2:52 PM