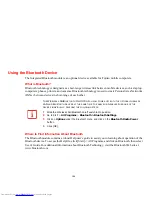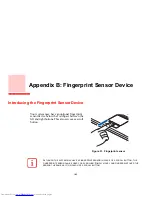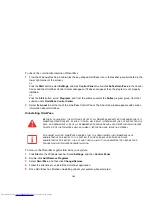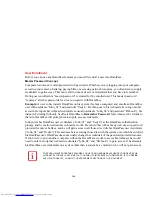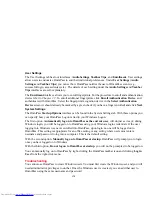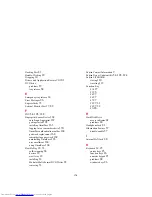169
The
Logon Authentication
window indicates what OmniPass-restricted function you are attempting. The
icons in the lower left (fingerprint and key) show what authentication methods are available to you.
Selected authentication methods are highlighted while unselected methods are not. When you click the
icon for an unselected authentication method, the authentication prompt associated with that method is
displayed.
When prompted to authenticate, you must supply the appropriate credentials: an enrolled finger for the
fingerprint capture window or your master password for the master password prompt (the key icon).
Remembering a Password
OmniPass can remember any application, GUI, or password protected resource that has a password
prompt.
Using the following procedure, you can store a set of credentials into OmniPass. These credentials will
then be linked to your “master password” or fingerprint.
Go to a site that requires a login (username and password), but
do not log in yet.
At the site login prompt,
enter your username and password in the prompted fields, but
do not enter the site
(do not hit [Enter],
[Submit], [OK], or Login). Right-click the OmniPass system tray icon and select
Remember Password
from the submenu. The Windows arrow cursor will change to a golden key OmniPass cursor. Click the
OmniPass cursor in the login prompt area, but don’t click [Login] or [Submit].
Associating a Friendly Name
After clicking the OmniPass key cursor near the login prompt, OmniPass will prompt you to enter a
“friendly name” for this site. You should enter something that reminds you of the website, the company,
or the service you are logging into. In its secure database, OmniPass associates this friendly name with
this website.
Additional Settings for Remembering a Site
When OmniPass prompts you to enter a “friendly name” you also have the opportunity to set how
OmniPass authenticates you to this site. There are three effective settings for how OmniPass handles a
remembered site.