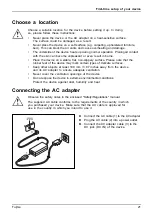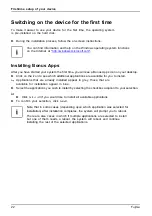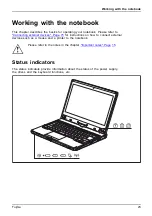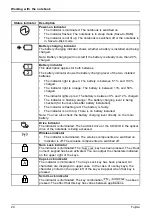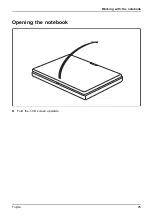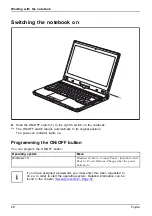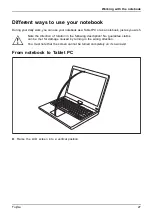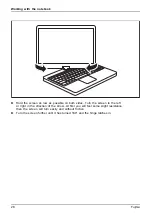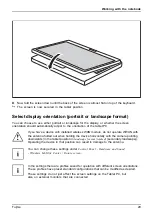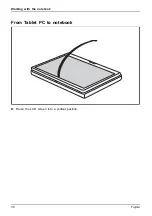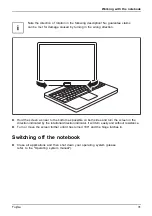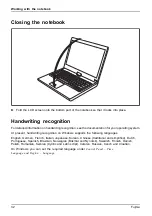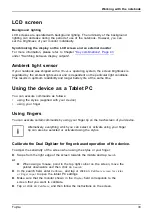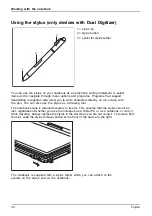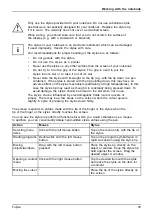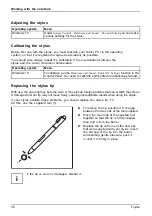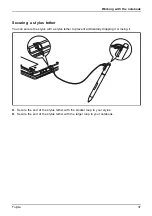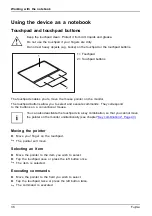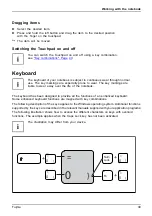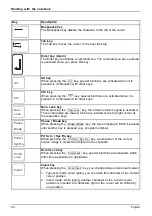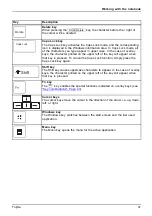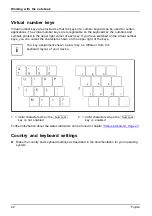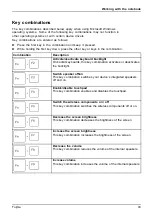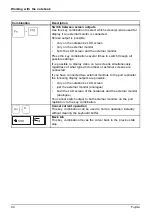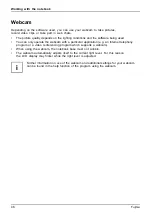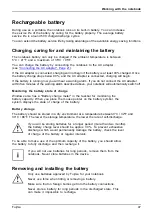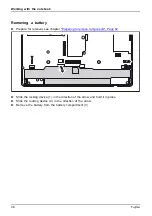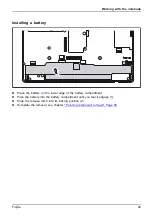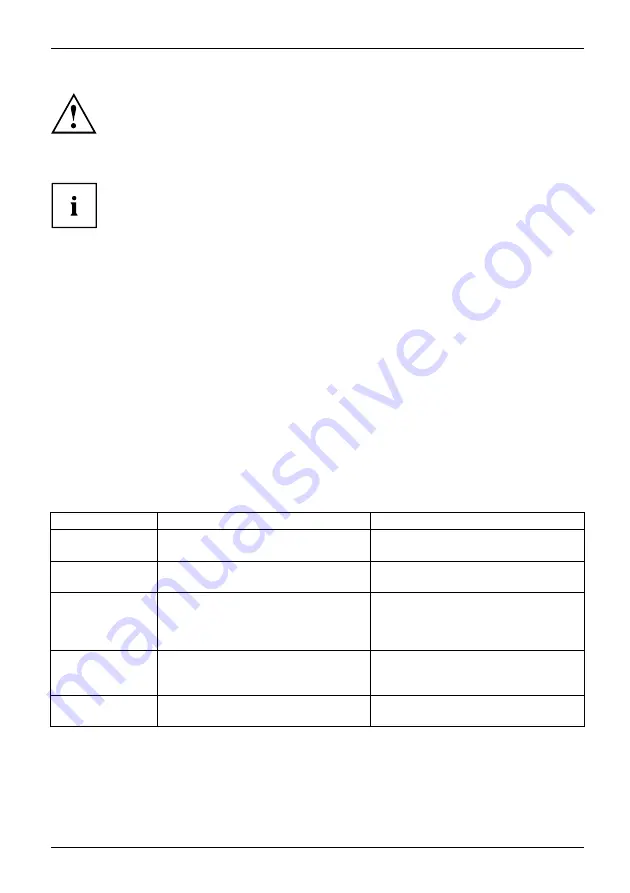
Working with the notebook
Only use the stylus provided with your notebook. Do not use substitute stylus
tips that were not specially designed for your notebook. Replace the stylus tip
if it is worn. The warranty does not cover a scratched screen.
While writing, you should take care that you do not scratch the surface of
the display (e.g. with a wristwatch or bracelet).
The stylus of your notebook is an electronic instrument which can be damaged
if used improperly. Handle the stylus with care.
Our recommendations for proper handling of the stylus are as follows:
•
Do not gesture with the stylus.
•
Do not use the stylus as a pointer.
•
Never use the stylus on any other surface than the screen of your notebook.
•
Do not try to turn the grip of the stylus. The grip is used to put the
stylus into its slot or to take it out of its slot.
•
Never store the stylus with its weight on the tip (e.g. with the tip down in a pen
container). If the stylus is stored with the tip pointing down, this may have an
adverse effect on the stylus mechanism (particularly at high temperatures). In this
case the stylus tip may react as though it is constantly being pressed down. To
avoid damage, the stylus should be stored in the slot when not in use.
The stylus can be in
fl
uenced by electromagnetic
fi
elds (cursor quivers or
jumps). There may be a few areas on the screen where the cursor quivers
slightly in spite of pressing the stylus down
fi
rmly.
The screen responds to entries made with the tip of the
fi
nger or the stylus when the
tip of the
fi
nger or the stylus directly touches the screen.
You can use the stylus to perform all functions for which you would otherwise use a mouse.
In addition, you can conveniently delete hand-written stylus entries using the pen.
Action
Mouse
Stylus
Selecting menu
items
Click with the left mouse button.
Tap on the menu entry with the tip of
the stylus.
Starting programs Double-click with the left mouse
button.
Tap on the program symbol twice in
rapid succession using the stylus tip.
Moving
objects/windows
Drag with the left mouse button
pressed.
Place the stylus tip directly on the
object or window. Keep the stylus tip
held against the screen. Drag the
desired object or window.
Opening a context
menu
Click with the right mouse button.
Tap the desired item with the stylus
and leave the stylus on the item for
a moment.
Moving the cursor -
Place the tip of the stylus directly on
the screen.
Fujitsu
35