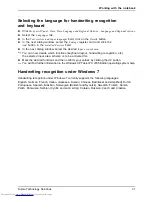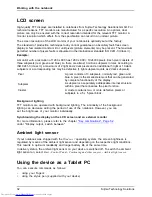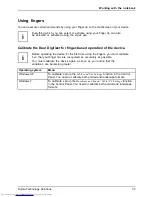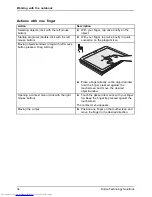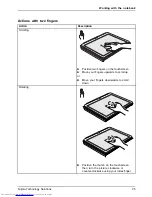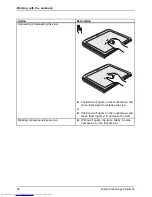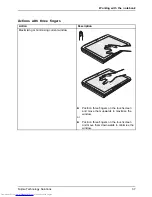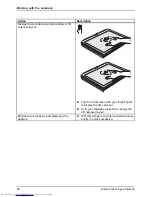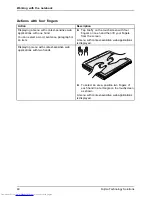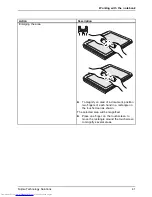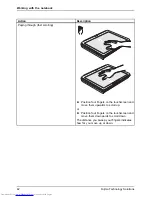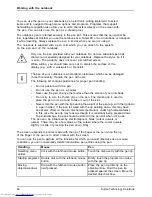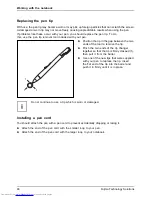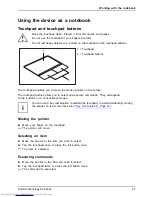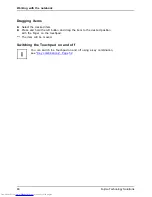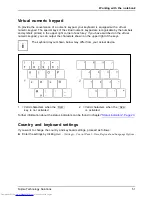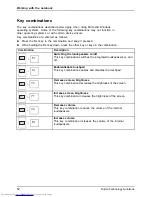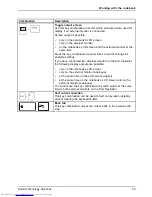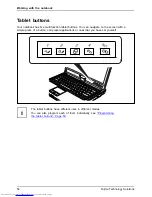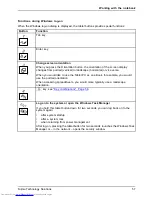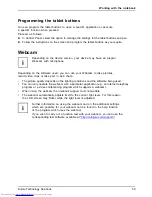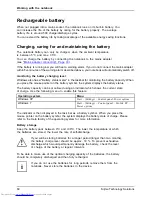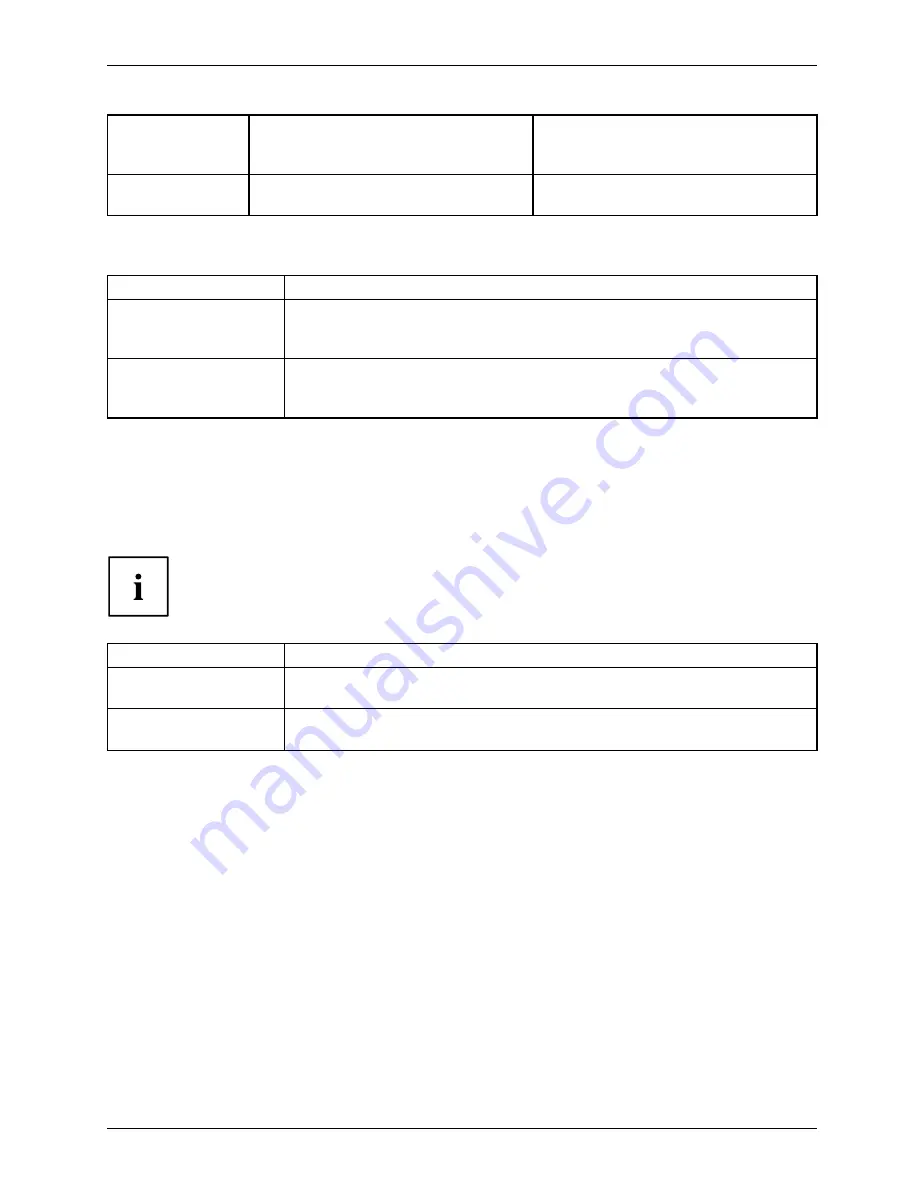
Working with the notebook
Opening a context
menu
Click with the right-hand mouse
button.
Touch the desired element with the
pen and leave the pen on the element
for a moment.
Moving the cursor -
Place the pen tip directly on the
screen.
Setting the pen
Operating system
Menu
Windows XP
You can access various pen settings under
Fujitsu Pen Settings
or
Tablet and Pen Settings
in the Control Panel (for instance, the pressure
sensitivity).
Windows 7
Under
Hardware and Sound – Pen and Input Devices
in the Control Panel
you can change various settings for the pen (assignment and function of
the pen button).
Calibrating the pen
Before using the pen for the
fi
rst time, you should calibrate it so that the cursor follows the
movements of the pen as accurately as possible. You should also always repeat the calibration
if the co-ordination between the pen and cursor movement deteriorates.
Please note: There are separate calibration programs available for calibrating
the stylus pen and for calibrating
fi
nger-based operation. In each case, use the
calibration tool described in the supplementary sheet. Do not use the calibration
tool for the stylus pen to calibrate
fi
nger-based operation.
Operating system
Menu
Windows XP
To calibrate, run the
Tablet and Pen Settings
function in the Control Panel.
You need to calibrate both portrait and landscape formats.
Windows 7
To calibrate, run the
Hardware and Sound / Tablet PC Settings
function in the
Control Panel. You need to calibrate both portrait and landscape formats.
Fujitsu Technology Solutions
45
Summary of Contents for Lifebook T731
Page 1: ...System Operating Manual LIFEBOOK T731 ...
Page 3: ......