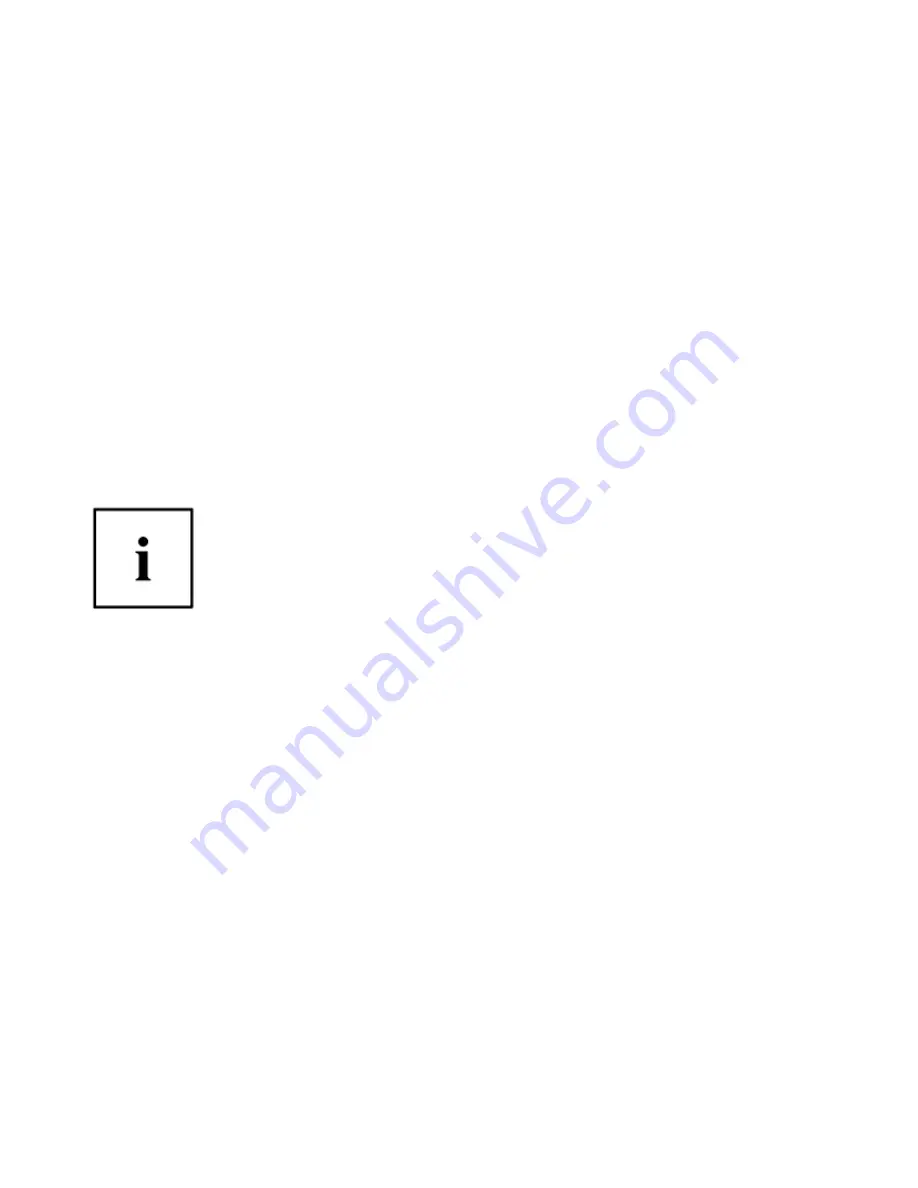
OmniPass User Identities
Identities allow OmniPass users to have multiple accounts to the same site (e.g.,
bob@biblomail.com
and
boballen@biblomail.com
). If OmniPass did not
provide you identities, you would be limited to remembering one account per
site.
To create and manage identities, double-click the OmniPass key in the system tray.
Click
Vault Management
; OmniPass will prompt you to authenticate. Once you
gain access to
Vault Management
, click
Manage Identities
under
Vault Settings
.
You can only manage the identities of the currently logged in OmniPass user.
To add a new identity, click
New Identity
or double-click
Click here to add a new
identity
. Name the new identity and click [OK], then click [Apply]. You can now
switch to the new identity and start remembering passwords.
To delete an identity, highlight the identity you want to delete and click [Delete
Identity], then click [Apply]
.
W
HEN YOU DELETE AN IDENTITY
,
ALL OF ITS ASSOCIATED REMEMBERED SITES AND PASSWORD
PROTECTED DIALOGS ARE LOST
.
To set the default identity, highlight the identity you want as default and click [Set
as Default]; click [Apply] to ensure the settings are saved. If you log in to
OmniPass with a fingerprint device, you will automatically be logged in to the
default identity for that OmniPass user. You can choose the identity with which
you are logging in if you login using "master password".
Choosing User Identity during Login
To choose your identity during login, type your username in the
User Name:
field. Press [Tab] and see that the
Domain:
field self-populates. Click the
Password:
field to bring the cursor to it, and you will see the pull-down menu in
the
Identity:
field. Select the identity to login as, then click
OK
.
Switch User Identity
To switch identities at any time, right-click the OmniPass system tray icon and
click
Switch User Identity
from the submenu. The
Switch Identity
dialog will
appear. Select the desired identity and then click
OK
.
Appendix 120
















































