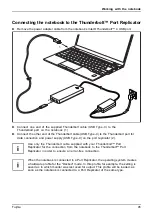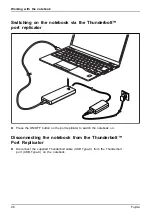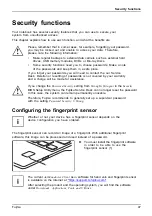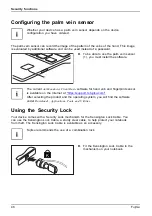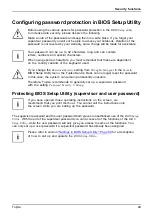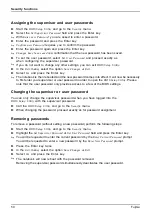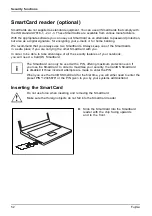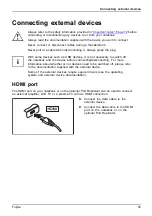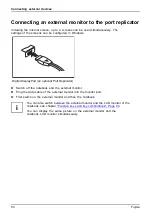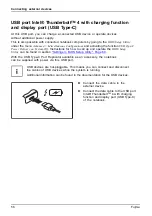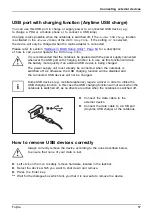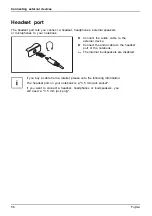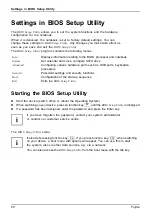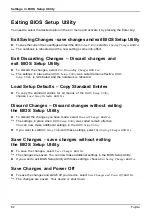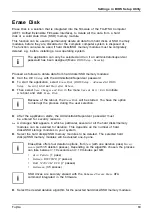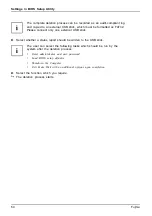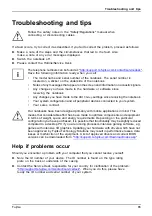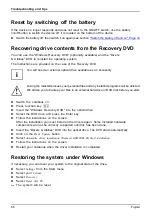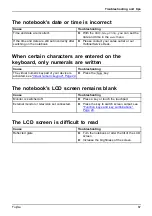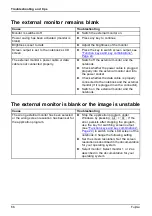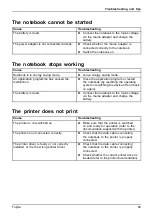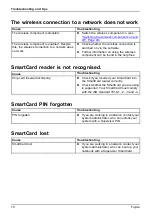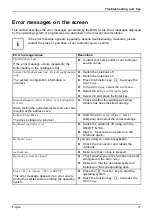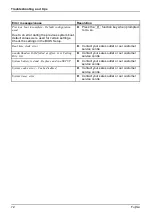Connecting external devices
USB port with charging function (Anytime USB charge)
You can use this USB port to charge or supply power to a connected USB device (e.g.
to charge a PDA or a mobile phone or to connect a USB lamp).
Charging is also possible when the notebook is switched off, if the
Anytime USB Charge
function
is activated in the
Advanced
menu of the
BIOS Setup Utility
. If the setting
AC
is selected,
the device will only be charged when the mains adapter is connected.
Please refer to section
"Settings in BIOS Setup Utility", Page 60
for a description
of how to call up and operate the
BIOS-Setup-Utility
.
USBchargingfunction
It is recommended that the notebook be operated with the power supply connected
whenever the USB port with charging function is in use, as this function will drain
the battery more quickly if an external USB device is being charged.
The power supply unit must already be connected when the notebook is
switched off, as otherwise the USB charging function will be disabled and
the connected USB devices will not be charged.
Some USB devices (e.g. mobile telephones) require a driver in order to utilise the
USB charging function. In this case the USB charging function will not work when the
notebook is switched off, as no drivers are active when the notebook is switched off.
► Connect the data cable to the
external device.
► Connect the data cable to a USB port
(Anytime USB charge) of the notebook.
How to remove USB devices correctly
Always correctly remove the device according to the rules described below,
to ensure that none of your data is lost.
► Left click on the icon to safely remove hardware, located in the taskbar.
► Select the device which you want to shut down and remove.
► Press the Enter key.
Wait for the dialogue box which tells you that it is now safe to remove the device.
Fujitsu
57
Summary of Contents for LifeBook U9312
Page 1: ...System Operating Manual FUJITSU LIFEBOOK U9312 ...
Page 3: ......
Page 10: ...Contents 6 Fujitsu ...