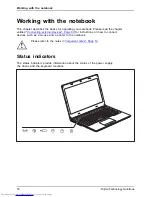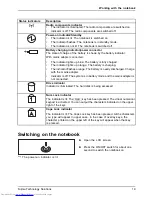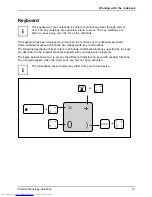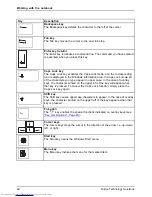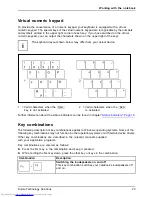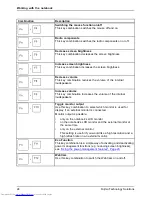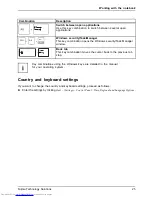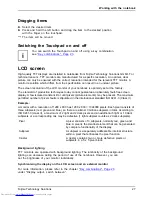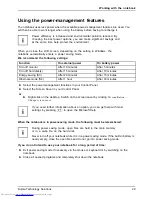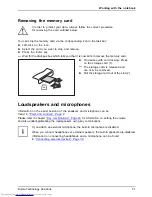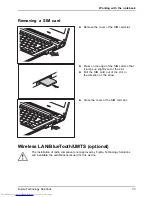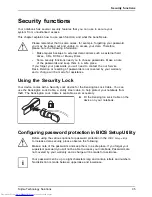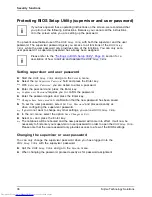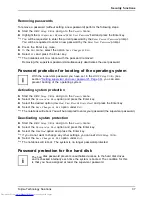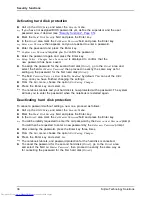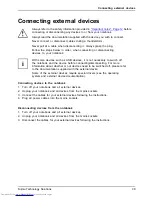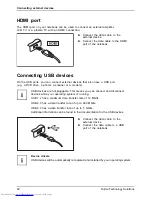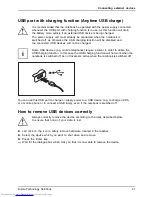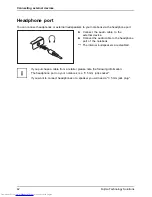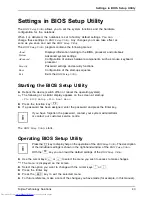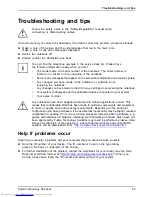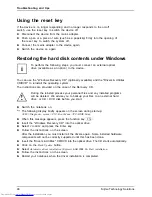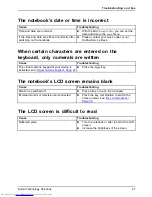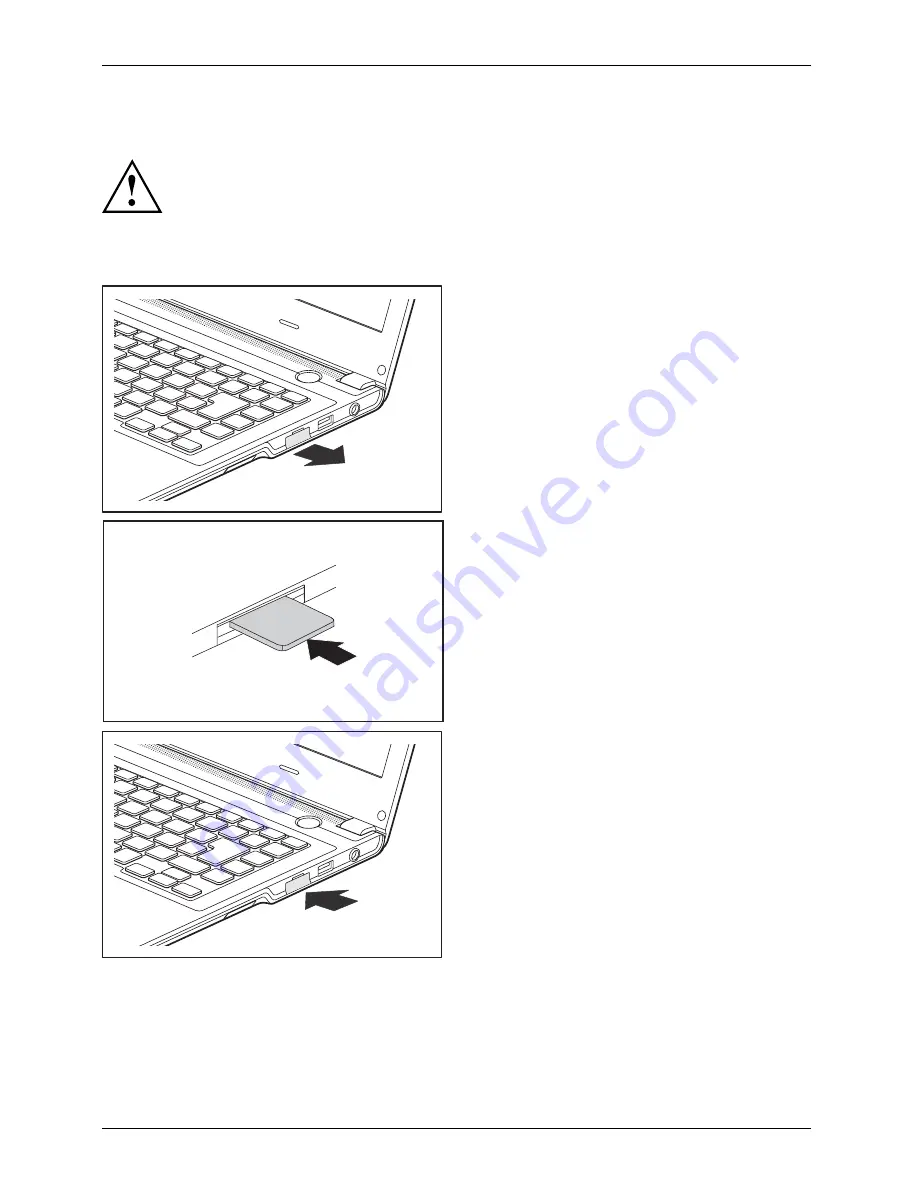
Working with the notebook
SIM card
Follow the instructions supplied by the provider of the SIM card.
Inserting the SIM card
►
Remove the cover of the SIM card slot.
►
Slide the SIM card into the slot, with
the contacts facing upwards, until
you feel it engage.
1
►
Close the cover of the SIM card slot.
32
Fujitsu Technology Solutions