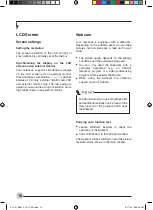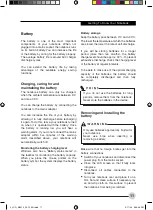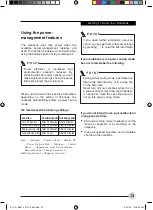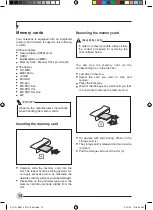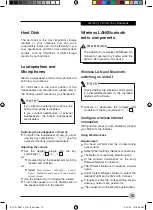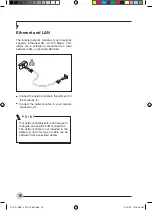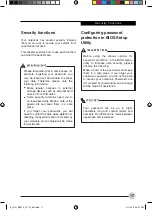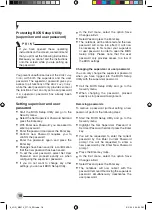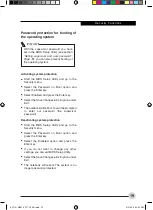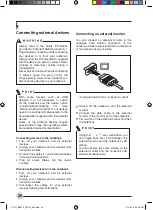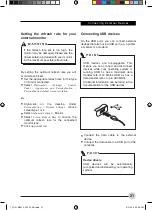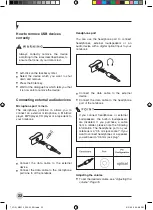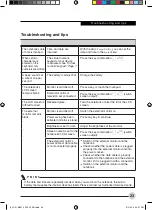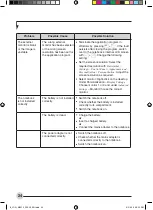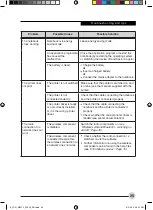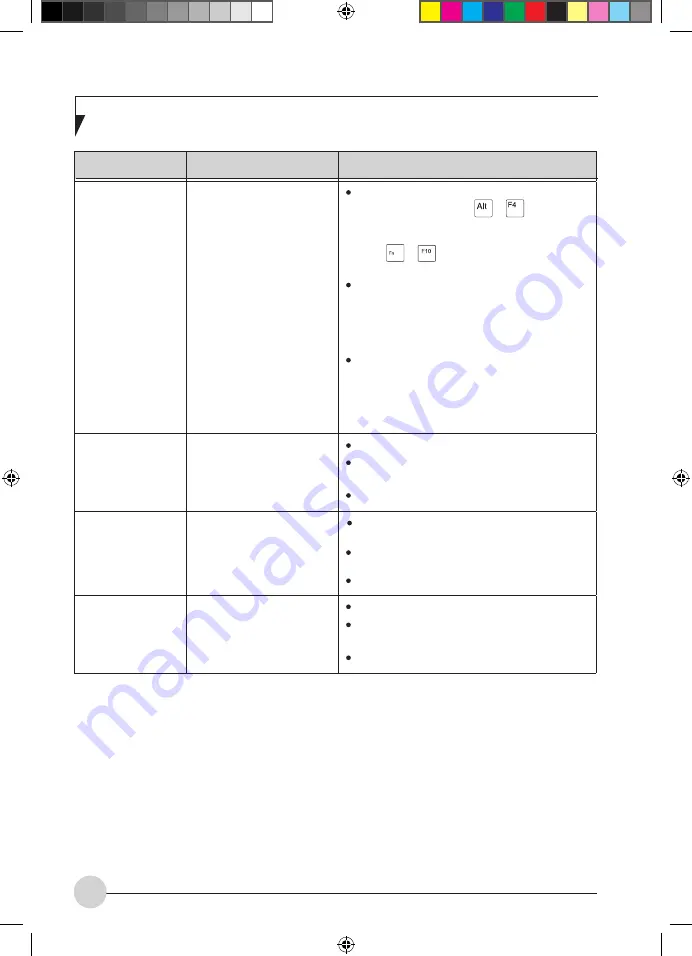
24
Problem
Possible Cause
Possible Solution
The external
monitor is blank
or the image is
unstable
The wrong external
monitor has been selected
or the wrong screen
resolution has been set for
the application program.
Terminate the application program in
Windows by pressing
+
. If the fault
persists after closing the program, switch
over to the notebook’s internal LCD screen
with
+
. Change the following
setting:
Set the screen resolution: Select the
required resolution with
Startsymbol –
(Settings) – Control Panel – Appearance and
Personalization – Personalization:
Adjust the
screen resolution as required.
Select monitor: Right-click on the desktop.
Under Personalization –
Display Settings
Choose monitor 1 or 2 and under
Advanced
Settings
– Monitor Choose the correct
monitor.
The notebook
is not installed
correctly
The battery is not installed
correctly.
Switch the notebook off.
Check whether the battery is installed
correctly in its compartment.
Switch the notebook on.
The battery is dead.
Charge the battery.
or
Insert a charged battery.
or
Connect the mains adapter to the notebook.
The power adapter is not
connected correctly.
Switch the notebook off.
Check whether the mains adapter is
connected correctly to the notebook.
Switch the notebook on.
8_JOG_M2010_P23-25_EN.indd 24
3/2/09 5:25:22 PM