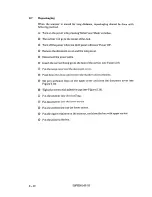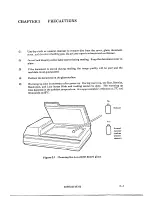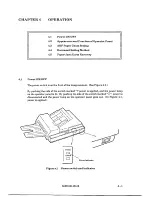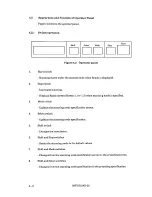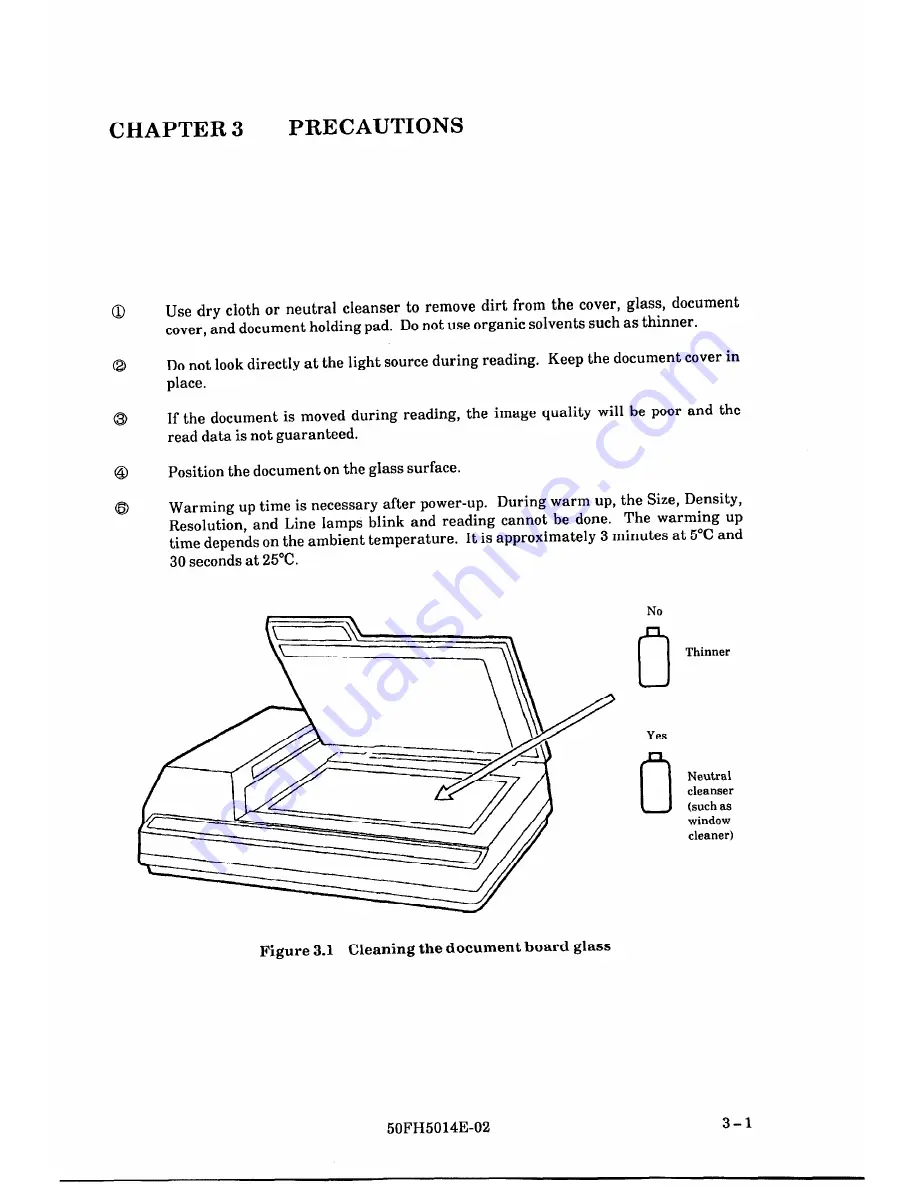Reviews:
No comments
Related manuals for M3093E

HR3
Brand: Gallagher Pages: 50

Bearcat BC 55XLT
Brand: Uniden Pages: 20

BS-0801S
Brand: Avision Pages: 75

DF-1112S
Brand: Avision Pages: 121

DF-1004S
Brand: Avision Pages: 130

SIC4014H/G7
Brand: Philips Pages: 48

CARDIOMD
Brand: Philips Pages: 466

SD160BTex
Brand: Sigmann DELTA Pages: 27

MAGELLAN 3510HSi
Brand: Datalogic Pages: 24

iR37
Brand: LIBERTY AV SOLUTIONS Pages: 39

DigitaLIZA Max
Brand: Lomography Pages: 171

V1.0
Brand: Plustek Pages: 39
25-WEDGE-06A
Brand: Opticon Pages: 23

HI-SCAN 100100T
Brand: Smiths detection Pages: 222
CRD-3101
Brand: Opticon Pages: 4

FeverWarn FW100
Brand: MachineSense Pages: 16

Z-3051BT
Brand: Zebrex Pages: 2

X76007D-WU
Brand: Xerox Pages: 88