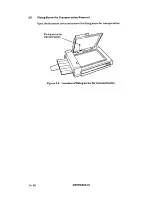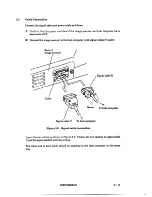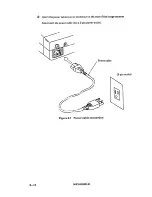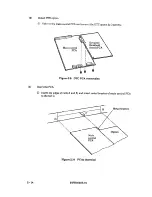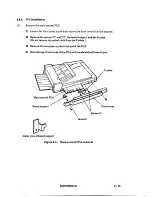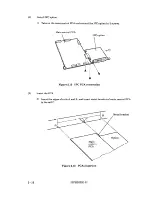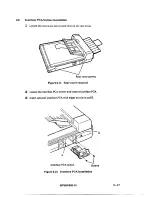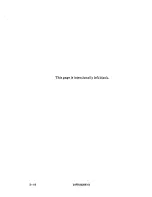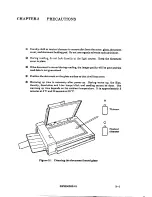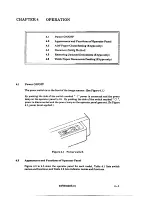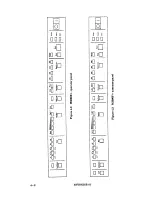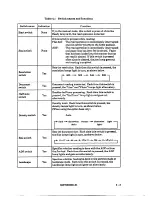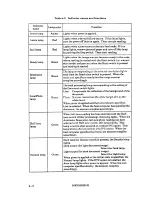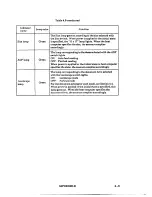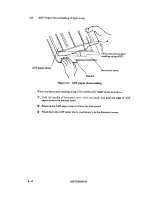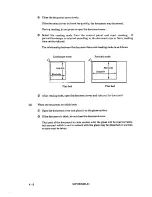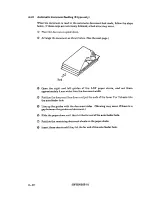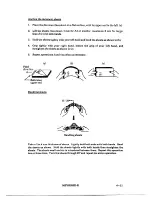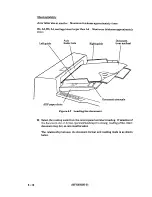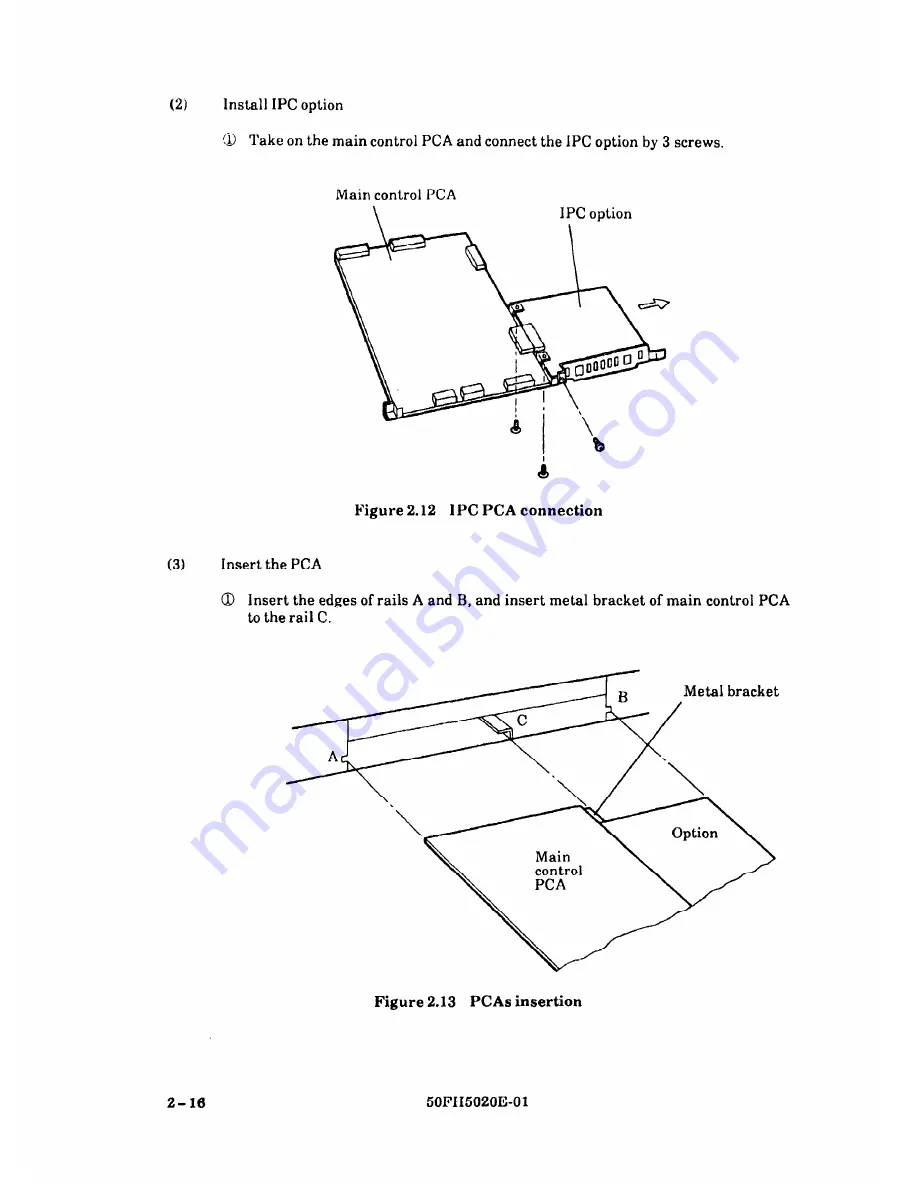Reviews:
No comments
Related manuals for M3096E+

QGSA-5120-A1
Brand: Network Security Pages: 64

MIS-200BE
Brand: Witek System Pages: 23

Smart Scanner ET16 Plus
Brand: Renkforce Pages: 8

1576988
Brand: Renkforce Pages: 29

2000650
Brand: Radio Shack Pages: 17

MobileOffice H100
Brand: Plustek Pages: 2

PRO-528
Brand: Radio Shack Pages: 92

PRO-106
Brand: Radio Shack Pages: 73

XDM2525D-WU - DocuMate 252
Brand: Xerox Pages: 2

Bearcat UBC144XLT
Brand: Uniden Pages: 20

X-431 PAD III
Brand: Launch Pages: 161

Horus TL1
Brand: ZKTeco Pages: 7

Aperio GT 450 DX
Brand: Leica Pages: 90

MorphoWave Compact MD
Brand: Idemia Pages: 2

FiX1
Brand: Carlson Pages: 88

ELVOX 4626.08B
Brand: Vimar Pages: 82

TREADREADER
Brand: TSS Pages: 38

Picza LPX-1200
Brand: Roland Pages: 64