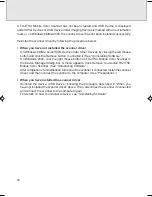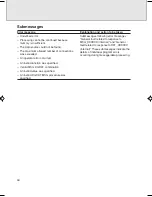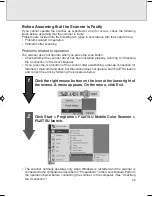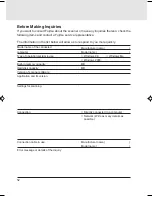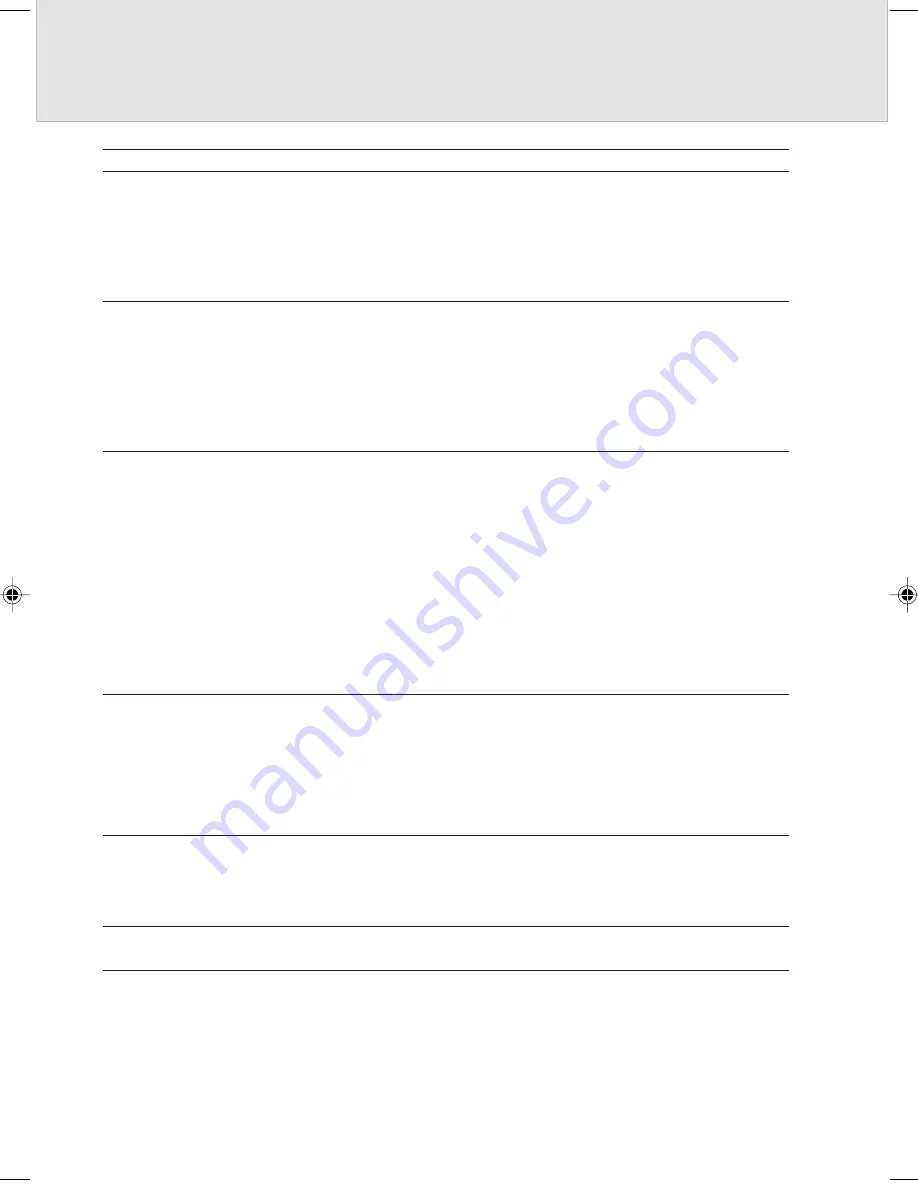
42
Error message
The specified scanner is being used.
An input-output error occurred in the scanner.
The memory is insufficient.
– Parameter error (internal)
– The calling procedure is invalid (internal).
– A range specification is invalid (internal).
– The calculation result exceeded the value that
can be expressed (internal).
– A user definition is not registered (internal).
General fault related to response to
MSG_XXXXXX
General fault related to response to DAT_XXXXXX
Explanation and action to be taken
– Check whether this scanner is being
used by another software program.
– Check whether the scanner driver has
been started twice.
– Terminate all software programs, then
start them and perform scanning.
A failure occurred during a scan operation
using this scanner. The failure may have
occurred in the image scanner.
Turn off the power to all devices once. Then,
turn on the power to the computer and then
turn the power on to other devices.
Then, try scanning again.
Memory used for scanning is insufficient.
Memory may be insufficient due to the
number of programs operating in the
background and registered device drivers,
or because of a software program such as a
photopaint program for which a large
capacity of GDI memory is allocated by
setting.
Change the software setting, cancel the
registration of device drivers having no
direct bearing on scanning, or stop
operating background programs.
This program error occurs during exchange
of a command between the scanner driver
and this scanner.
Restart the computer and retry.
This program error occurs during transmis-
sion of an internal message.
A submessage shown on page 44 is also
displayed.
This program error occurs during transmis-
sion of an internal message.
05_Scanner (34-49)
8/15/01, 8:40 AM
42