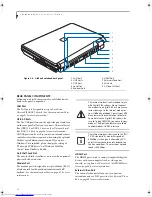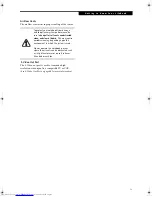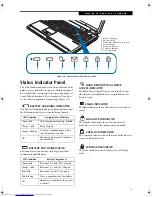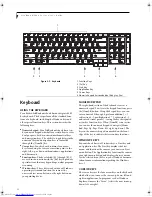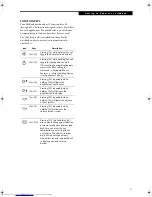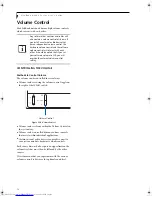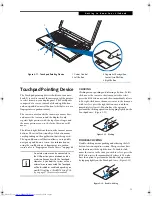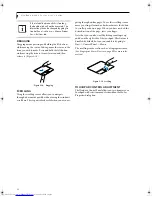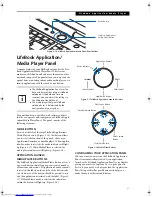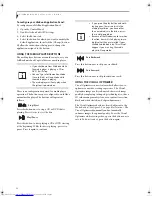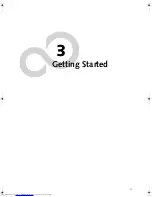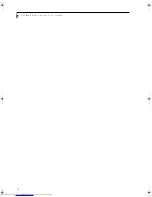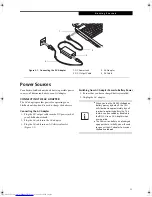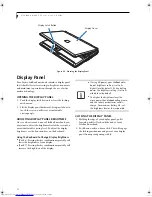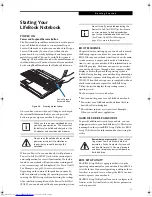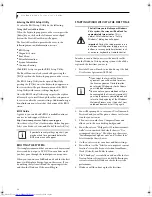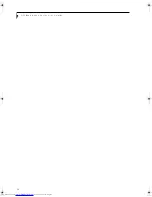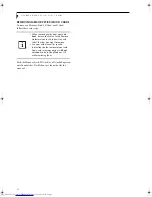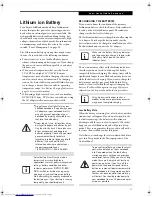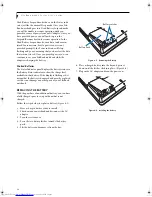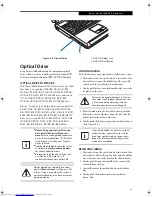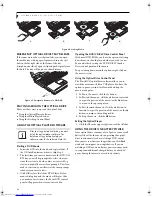26
L i f e B o o k N 6 4 0 0 S e r i e s U s e r ’ s G u i d e
Figure 3-2. Opening the Display Panel
Display Panel
Your Fujitsu LifeBook notebook contains a display panel
that is backlit for easier viewing in bright environments
and maintains top resolution through the use of active-
matrix technology.
OPENING THE DISPLAY PANEL
1. Push the display latch button to release the locking
mechanism.
2. Lift the display panel backwards, being careful not to
touch the screen, until it is at a comfortable
viewing angle.
ADJUSTING DISPLAY PANEL BRIGHTNESS
Once you have turned on your LifeBook notebook, you
may want to adjust the brightness level of the screen to a
more comfortable viewing level. To adjust the display
brightness, use the Function keys on the keyboard.
Using the Keyboard to Change Display Brightness
■
[Fn+F6]: Pressing this key combination repeatedly will
lower the brightness of your display.
■
[Fn+F7]: Pressing this key combination repeatedly will
increase the brightness of the display.
CLOSING THE DISPLAY PANEL
1. Holding the edge of your display panel, pull it
forward until it is flush with the body of your
LifeBook notebook.
2. Push down until you hear a click. This will engage
the locking mechanism and prevent your display
panel from opening unexpectedly.
Display Latch Button
Display Cover
■
If using AC power, your LifeBook note-
book’s brightness setting is set to its
highest level by default. If using battery
power, the brightness setting is set to its
middle level by default.
■
The higher the brightness level, the
more power the notebook will consume
and the faster your batteries will dis-
charge. For maximum battery life, set
the brightness level as low as possible.
N6460-Baikal.book Page 26 Friday, June 1, 2007 2:50 PM
Summary of Contents for N6460 - LifeBook
Page 1: ...C o p y r i g h t Fujitsu LifeBook N6460 Notebook User s Guide ...
Page 2: ...C o p y r i g h t ...
Page 8: ...L i f e B o o k N 6 4 0 0 S e r i e s U s e r s G u i d e ...
Page 9: ...1 1 Preface ...
Page 10: ...2 L i f e B o o k N 6 4 0 0 S e r i e s U s e r s G u i d e ...
Page 12: ...4 L i f e B o o k N 6 4 0 0 S e r i e s U s e r s G u i d e ...
Page 13: ...5 2 Getting to Know Your LifeBook Notebook ...
Page 14: ...6 L i f e B o o k N 6 4 0 0 S e r i e s U s e r s G u i d e ...
Page 31: ...23 3 Getting Started ...
Page 32: ...24 L i f e B o o k N 6 4 0 0 S e r i e s U s e r s G u i d e ...
Page 40: ...32 L i f e B o o k N 6 4 0 0 S e r i e s U s e r s G u i d e ...
Page 41: ...33 4 User Installable Features ...
Page 42: ...34 L i f e B o o k N 6 4 0 0 S e r i e s U s e r s G u i d e ...
Page 58: ...50 L i f e B o o k N 6 4 0 0 S e r i e s U s e r s G u i d e ...
Page 59: ...51 5 Troubleshooting ...
Page 60: ...52 L i f e B o o k N 6 4 0 0 S e r i e s U s e r s G u i d e ...
Page 73: ...65 6 Care and Maintenance ...
Page 74: ...66 L i f e B o o k N 6 4 0 0 S e r i e s U s e r s G u i d e ...
Page 78: ...70 L i f e B o o k N 6 4 0 0 S e r i e s U s e r s G u i d e ...
Page 79: ...71 7 System Specifications ...
Page 80: ...72 L i f e B o o k N 6 4 0 0 S e r i e s U s e r s G u i d e ...
Page 85: ...77 8 Glossary ...
Page 86: ...78 L i f e B o o k N 6 4 0 0 S e r i e s U s e r s G u i d e ...
Page 93: ...85 Appendix A Integrated Wireless LAN User s Guide Optional Device ...
Page 94: ...86 L i f e B o o k N 6 4 0 0 S e r i e s U s e r s G u i d e ...
Page 104: ...96 L i f e B o o k N 6 4 0 0 S e r i e s U s e r s G u i d e ...
Page 105: ...97 Appendix B Using the Fingerprint Sensor ...
Page 106: ...98 L i f e B o o k N 6 4 0 0 N o t e b o o k A p p e n d i x B ...
Page 114: ...106 L i f e B o o k N 6 4 0 0 N o t e b o o k A p p e n d i x B ...
Page 115: ...107 Index ...
Page 116: ...108 L i f e B o o k N 6 4 0 0 S e r i e s U s e r s G u i d e ...
Page 120: ...112 L i f e B o o k N 6 4 0 0 S e r i e s U s e r s G u i d e ...