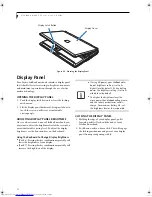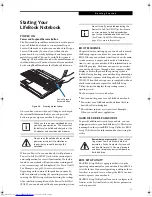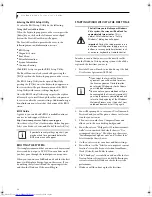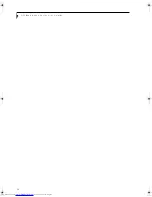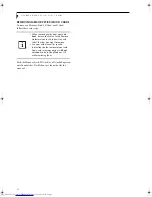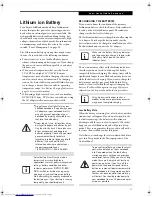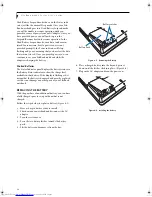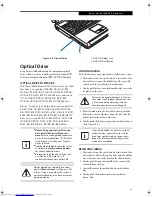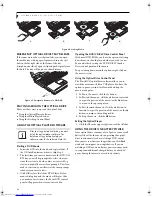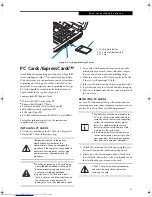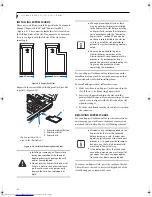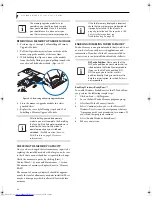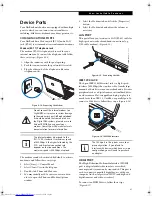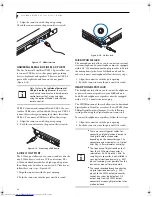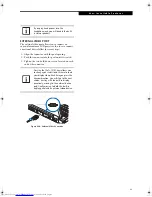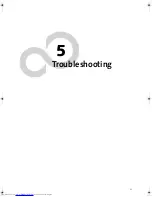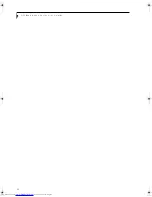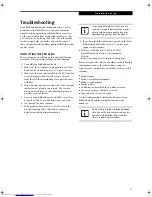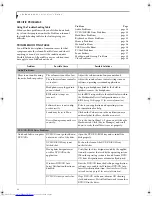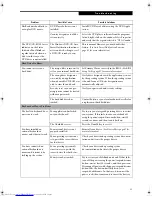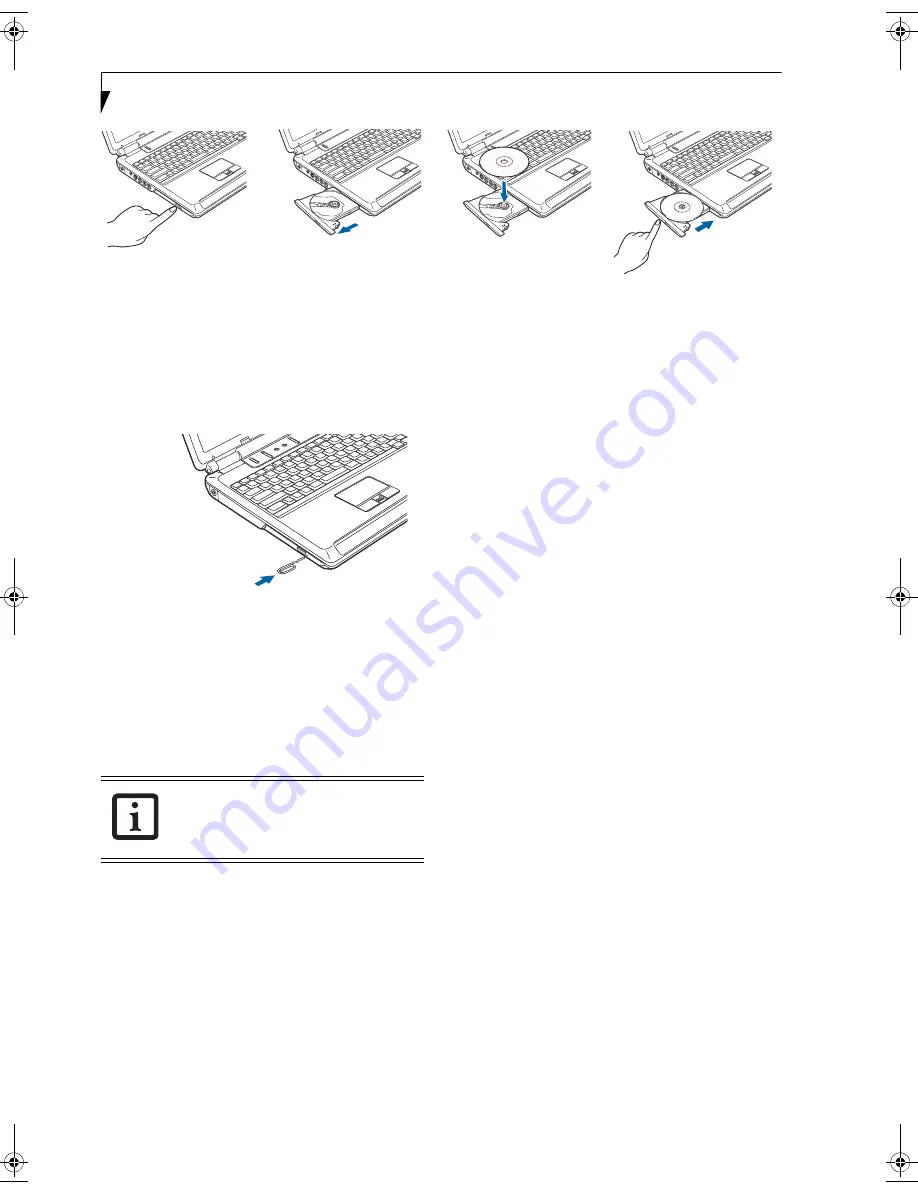
40
L i f e B o o k N 6 4 0 0 S e r i e s U s e r ’ s G u i d e
Figure 4-6. Loading Media
EMERGENCY OPTICAL DRIVE TRAY RELEASE
If for some reason the eject button fails, you can open
the media tray with a paper clip inserted into the eject
hole in the far right side of the front of the tray.
Straighten one side of a paper clip and push it gently into
the hole. The tray will pop out a short distance.
Figure 4-7. Emergency Removal of a CD/DVD
PLAYING MEDIA ON THE OPTICAL DRIVE
There are three ways to operate the optical drive:
■
Using the Optical Player Software
■
Using the Media Player Buttons
■
Using the Desktop Control Panel
USING THE OPTICAL PLAYER SOFTWARE
Starting a DVD Movie
1. Insert the DVD into the notebook’s optical drive. If
the CD AutoRun feature activates, skip Step 2.
2. The first time you insert a movie into the DVD/CD-
RW tray, you will be prompted to select what you
want the system to do when discs are inserted (e.g.,
start automatically or wait for a prompt). Until you
make a selection, you will receive the same prompt
whenever you insert a disc.
3. Click
OK
to close the About DVD Player Perfor-
mance dialog box and the movie will begin. After
you make your selections, the PowerDVD control
panel will appear whenever you insert a disc.
Opening the DVD/CD-RW Drive Control Panel
With most DVD-ROMs, you have the option of altering
how the movie should play and what you wish to view.
You can do this by using the DVD/CD-RW Combo
Drive control panel and the mouse.
To open a dropdown menu for options, right-click on
the movie screen.
Using the Optical Drive Control Panel
The PowerDVD optical drive software allows you to
watch the movie much like a VCR player. You have the
option to pause, rewind, fast-forward and stop the
movie at any point.
1. To Pause the movie, click the
button.
2. To Rewind the movie, click the
button to rewind
to a specific portion of the movie, or the
button
to return to the opening screen.
3. To Fast-forward the movie, click the
button to
forward to a specific portion of the movie, or the
button to jump to the ending credits.
4. To Stop the movie, click the
button.
Exiting the Optical Player
1. Click the
U
in the upper right corner of the title bar.
USING THE DRIVE ON BATTERY POWER
Since optical drives consume a lot of power, your overall
battery life will be shorter when operating the optical
drive continuously (such as watching a DVD movie).
Many movie run-times are longer than your LifeBook
notebook can support on a single battery. If you are
watching a DVD movie on battery power you may need
to swap in an additional, charged battery or attach AC
power during the movie to view it in its entirety.
a.
b.
c.
d.
Prior to using your optical drive, you must
install the optical player software. For
details on using your optical player
software, refer to the software Help file.
N6460-Baikal.book Page 40 Friday, June 1, 2007 2:50 PM
Summary of Contents for N6460 - LifeBook
Page 1: ...C o p y r i g h t Fujitsu LifeBook N6460 Notebook User s Guide ...
Page 2: ...C o p y r i g h t ...
Page 8: ...L i f e B o o k N 6 4 0 0 S e r i e s U s e r s G u i d e ...
Page 9: ...1 1 Preface ...
Page 10: ...2 L i f e B o o k N 6 4 0 0 S e r i e s U s e r s G u i d e ...
Page 12: ...4 L i f e B o o k N 6 4 0 0 S e r i e s U s e r s G u i d e ...
Page 13: ...5 2 Getting to Know Your LifeBook Notebook ...
Page 14: ...6 L i f e B o o k N 6 4 0 0 S e r i e s U s e r s G u i d e ...
Page 31: ...23 3 Getting Started ...
Page 32: ...24 L i f e B o o k N 6 4 0 0 S e r i e s U s e r s G u i d e ...
Page 40: ...32 L i f e B o o k N 6 4 0 0 S e r i e s U s e r s G u i d e ...
Page 41: ...33 4 User Installable Features ...
Page 42: ...34 L i f e B o o k N 6 4 0 0 S e r i e s U s e r s G u i d e ...
Page 58: ...50 L i f e B o o k N 6 4 0 0 S e r i e s U s e r s G u i d e ...
Page 59: ...51 5 Troubleshooting ...
Page 60: ...52 L i f e B o o k N 6 4 0 0 S e r i e s U s e r s G u i d e ...
Page 73: ...65 6 Care and Maintenance ...
Page 74: ...66 L i f e B o o k N 6 4 0 0 S e r i e s U s e r s G u i d e ...
Page 78: ...70 L i f e B o o k N 6 4 0 0 S e r i e s U s e r s G u i d e ...
Page 79: ...71 7 System Specifications ...
Page 80: ...72 L i f e B o o k N 6 4 0 0 S e r i e s U s e r s G u i d e ...
Page 85: ...77 8 Glossary ...
Page 86: ...78 L i f e B o o k N 6 4 0 0 S e r i e s U s e r s G u i d e ...
Page 93: ...85 Appendix A Integrated Wireless LAN User s Guide Optional Device ...
Page 94: ...86 L i f e B o o k N 6 4 0 0 S e r i e s U s e r s G u i d e ...
Page 104: ...96 L i f e B o o k N 6 4 0 0 S e r i e s U s e r s G u i d e ...
Page 105: ...97 Appendix B Using the Fingerprint Sensor ...
Page 106: ...98 L i f e B o o k N 6 4 0 0 N o t e b o o k A p p e n d i x B ...
Page 114: ...106 L i f e B o o k N 6 4 0 0 N o t e b o o k A p p e n d i x B ...
Page 115: ...107 Index ...
Page 116: ...108 L i f e B o o k N 6 4 0 0 S e r i e s U s e r s G u i d e ...
Page 120: ...112 L i f e B o o k N 6 4 0 0 S e r i e s U s e r s G u i d e ...