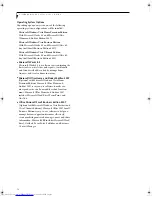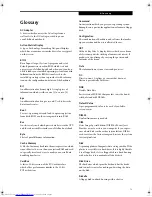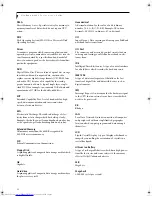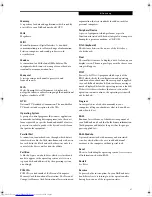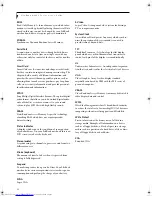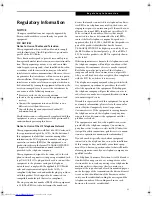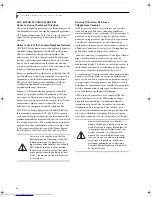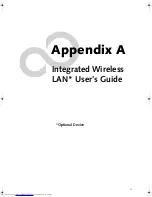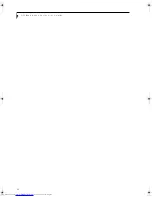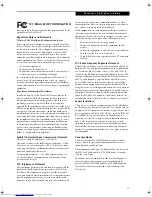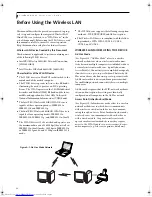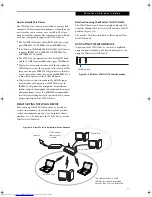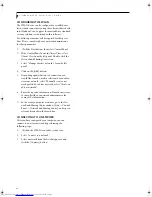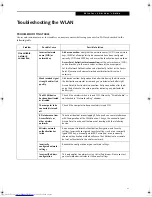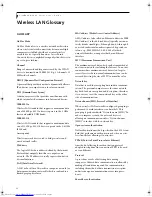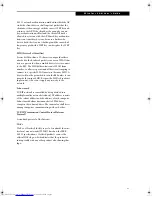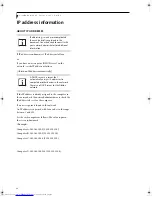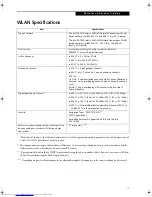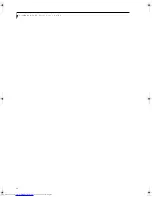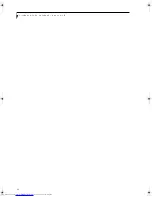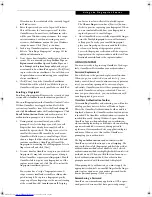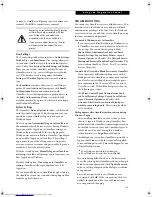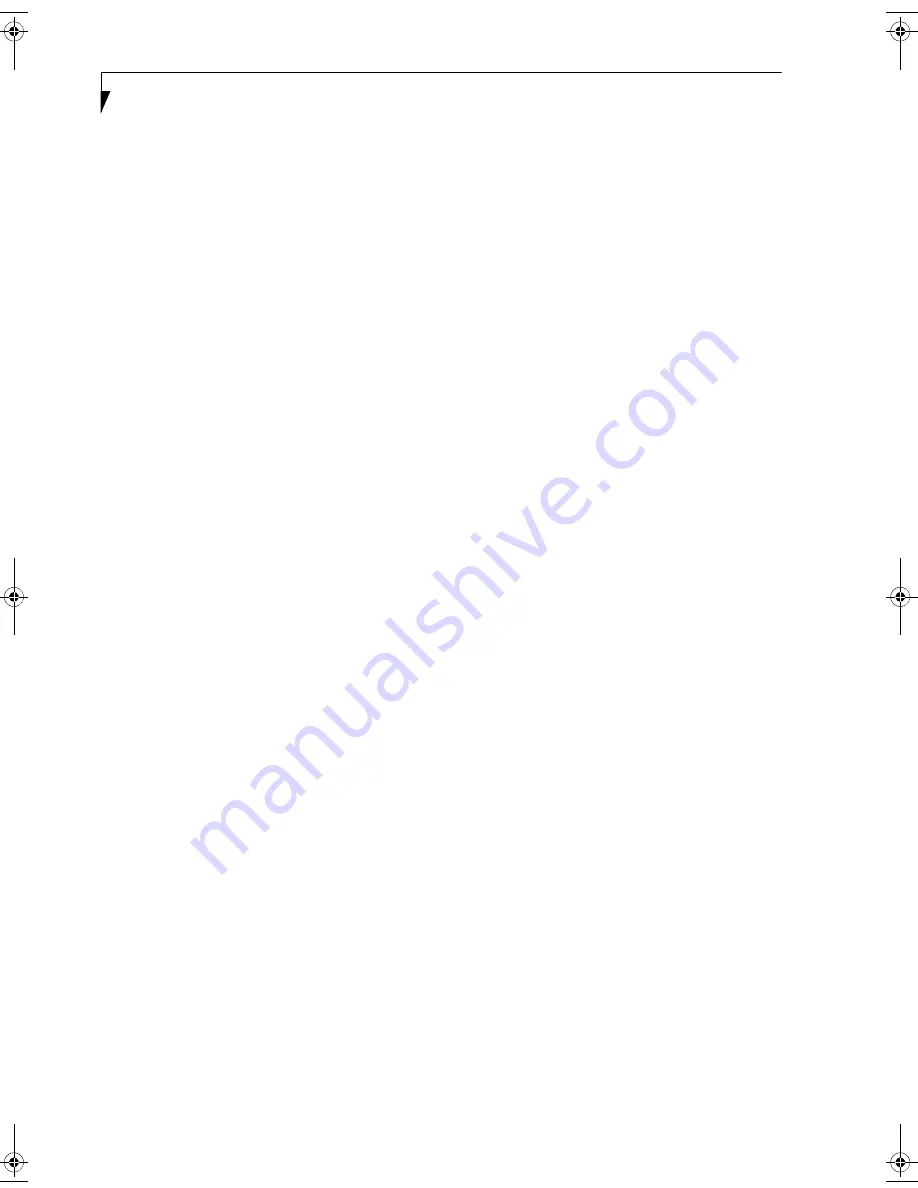
90
L i f e B o o k N 6 4 0 0 S e r i e s U s e r ’ s G u i d e
CONFIGURING THE WLAN
The WLAN device can be configured to establish wire-
less network connectivity using the software that is built
into Windows Vista. Support for most industry standard
security solutions is contained in this software.
Pre-defined parameters will be required for this proce-
dure. Please consult with your network administrator
for these parameters:
1.
Click the Start button, then select Control Panel.
2.
If the Control Panel is not in Classic View, select
Classic View from the left panel. Double-click the
Network and Sharing Center icon.
3.
Select “Manage wireless networks” from the left
panel.
4.
Click on the [Add] button.
5.
Depending upon what type of connection you
would like to make, make a selection. For an infra-
structure network, select “Manually create a net-
work profile. For ad hoc network, select “Create an
ad hoc network”.
6.
Enter the required information. It may be necessary
to consult with your network administrator for
some of the information.
7.
In the event you require assistance, go to the Net-
work and Sharing Center window (Start -> Control
Panel -> Network and Sharing Center), and type in
relevant keywords in the Search box.
CONNECTING TO A NETWORK
After you have configured your computer, you can
connect to an active network by performing the
following steps:
1.
Click on the WLAN icon in the system tray.
2.
Select “connect to a network”.
3.
Select a network from the list that appears, and
click the [Connect] button.
N6460-Baikal.book Page 90 Friday, June 1, 2007 2:50 PM
Summary of Contents for N6460 - LifeBook
Page 1: ...C o p y r i g h t Fujitsu LifeBook N6460 Notebook User s Guide ...
Page 2: ...C o p y r i g h t ...
Page 8: ...L i f e B o o k N 6 4 0 0 S e r i e s U s e r s G u i d e ...
Page 9: ...1 1 Preface ...
Page 10: ...2 L i f e B o o k N 6 4 0 0 S e r i e s U s e r s G u i d e ...
Page 12: ...4 L i f e B o o k N 6 4 0 0 S e r i e s U s e r s G u i d e ...
Page 13: ...5 2 Getting to Know Your LifeBook Notebook ...
Page 14: ...6 L i f e B o o k N 6 4 0 0 S e r i e s U s e r s G u i d e ...
Page 31: ...23 3 Getting Started ...
Page 32: ...24 L i f e B o o k N 6 4 0 0 S e r i e s U s e r s G u i d e ...
Page 40: ...32 L i f e B o o k N 6 4 0 0 S e r i e s U s e r s G u i d e ...
Page 41: ...33 4 User Installable Features ...
Page 42: ...34 L i f e B o o k N 6 4 0 0 S e r i e s U s e r s G u i d e ...
Page 58: ...50 L i f e B o o k N 6 4 0 0 S e r i e s U s e r s G u i d e ...
Page 59: ...51 5 Troubleshooting ...
Page 60: ...52 L i f e B o o k N 6 4 0 0 S e r i e s U s e r s G u i d e ...
Page 73: ...65 6 Care and Maintenance ...
Page 74: ...66 L i f e B o o k N 6 4 0 0 S e r i e s U s e r s G u i d e ...
Page 78: ...70 L i f e B o o k N 6 4 0 0 S e r i e s U s e r s G u i d e ...
Page 79: ...71 7 System Specifications ...
Page 80: ...72 L i f e B o o k N 6 4 0 0 S e r i e s U s e r s G u i d e ...
Page 85: ...77 8 Glossary ...
Page 86: ...78 L i f e B o o k N 6 4 0 0 S e r i e s U s e r s G u i d e ...
Page 93: ...85 Appendix A Integrated Wireless LAN User s Guide Optional Device ...
Page 94: ...86 L i f e B o o k N 6 4 0 0 S e r i e s U s e r s G u i d e ...
Page 104: ...96 L i f e B o o k N 6 4 0 0 S e r i e s U s e r s G u i d e ...
Page 105: ...97 Appendix B Using the Fingerprint Sensor ...
Page 106: ...98 L i f e B o o k N 6 4 0 0 N o t e b o o k A p p e n d i x B ...
Page 114: ...106 L i f e B o o k N 6 4 0 0 N o t e b o o k A p p e n d i x B ...
Page 115: ...107 Index ...
Page 116: ...108 L i f e B o o k N 6 4 0 0 S e r i e s U s e r s G u i d e ...
Page 120: ...112 L i f e B o o k N 6 4 0 0 S e r i e s U s e r s G u i d e ...