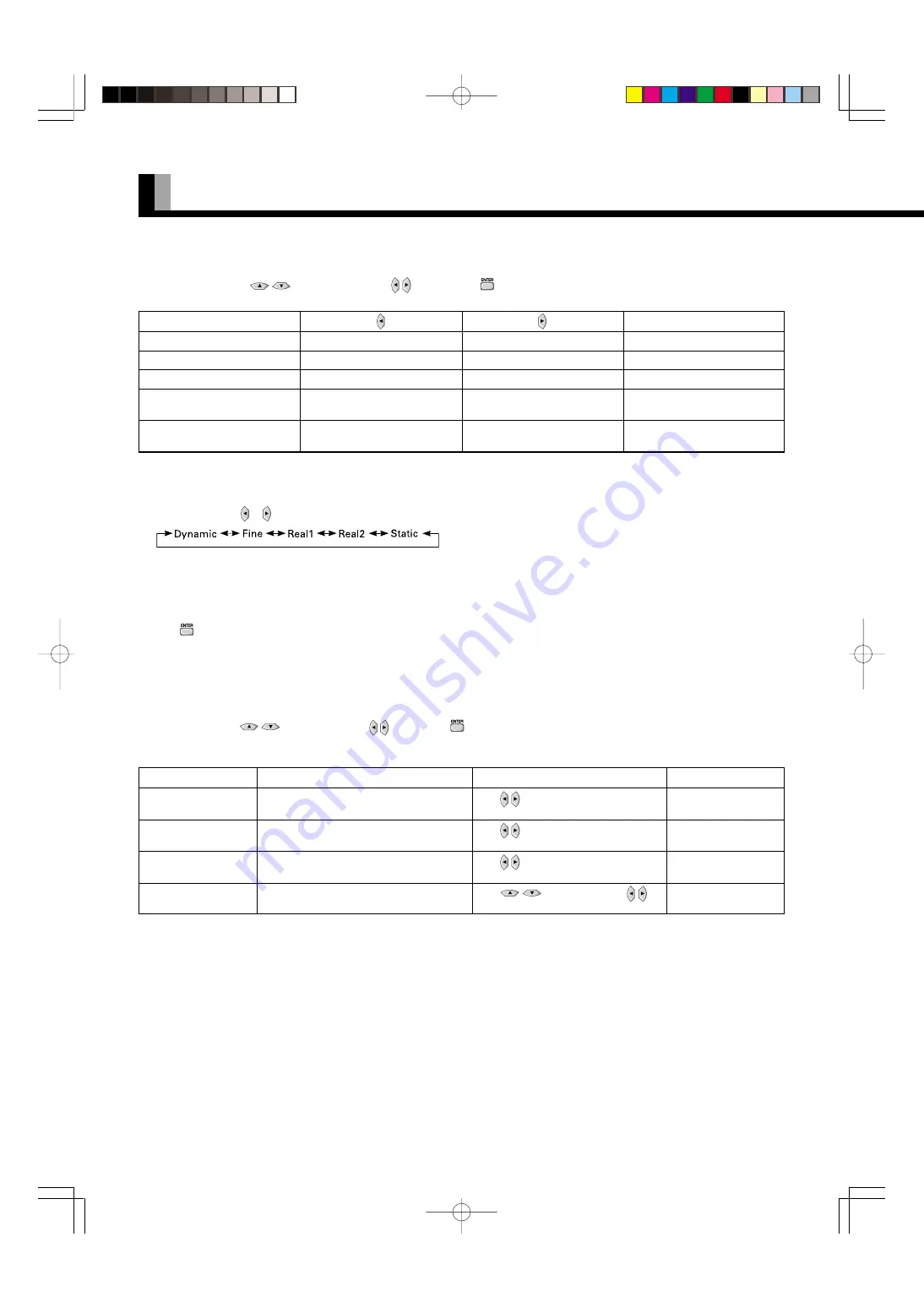
E-26
ADJUSTING PICTURES (PICTURE MENU) (Continued)
• Contrast, brightness, colour darkness, tint, and picture sharpness are adjusted as shown in the following chart.
Select the item with
, and then adjust with . Finally, press
to implement the adjustments.
• Setting Picture Mode (Picture Mode)
Can set up the picture mode.
Each time you press or , one of the available choices appears in the following sequence:
Dinamic: Suitable for watching a normal motion picture. (Standard)
Fine:
Suitable for watching a dark picture such as movie.
Real 1:
Makes a strong contrast picture.
Real 2:
Makes a bright colour picture.
Static:
Suitable for watching a still picture.
Press
to store.
*Select Dinamic, Fine, Real 1, Real 2 or Static to suit your taste.
• Precision Setting (for more advanced adjustment)
Luminance, Black Level, Colour Temperature, and User Colour Temperature are adjusted as shown
in the following chart.
Select the item with
, and then adjust with . Finally, press
to implement the
adjustments.
Adjustment Item
Adjustment Range/Remarks
Contrast
Lower contrast
Higher contrast
–30 to +30
Brightness
Darker screen
Brighter screen
–60 to +60
Colour
Lighter colours
Darker colours
–60 to +60
Tint
More purplish colours
More greenish colours
–60 to +60 (RGB, Comp. video)
–30 to +30 (Video, S-video)
Sharpness
Softer pictures
Sharper pictures
–4 to +4 (RGB)
–16 to +16 (other than RGB)
Adjustment Item
Contents of Adjustments
Operation
Adjustment Range/Remarks
40 to 100%
–15 to +15
–3500 to +3500
0 to 255
Luminance
Black Level
Colour Temperature
User Colour
Temperature
Adjusts the luminance level.
(when the Picture Mode is Fine)
Adjusts the picture when watching a dark
image. (when the Picture Mode is Fine)
Set to low to obtain a warm atmosphere,
and set to high to obtain a cold atmosphere.
Enables individual adjustment of Red,
Green and Blue.
Use to adjust.
Use to adjust.
Use to adjust.
Use
to select, and use to
adjust.
E-P42VHA10E-OV(25̲31)
03.1.16, 11:54
Page 26
Adobe PageMaker 6.5J/PPC
















































