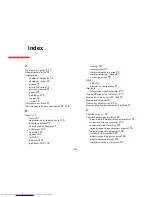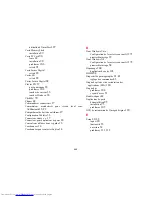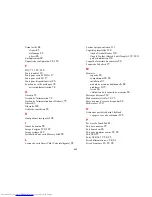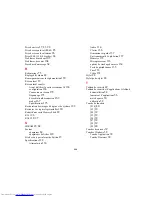196 - Présentation du capteur d’empreintes digitales
Exemple :
J’ai un utilisateur Windows avec le nom « Thomas » et le mot de passe « Soleil »
sur mon système. J’ai enregistré « Thomas » dans OmniPass et mémorisé des mots de passe. Je
veux transférer tous mes mots de passe vers le nouveau système. J’exporte le profil d’utilisateur
OmniPass de Thomas. J’accède à mon nouveau système et à l’aide du panneau de configuration,
je crée un utilisateur avec le nom d’utilisateur « Thomas » et le mot de passe « Soleil ». Je peux
maintenant importer les données utilisateur OmniPass dans le nouveau système.
•
Si vous exportez un utilisateur propre à OmniPass, vous pouvez importer cet utilisateur dans tout
ordinateur exécutant OmniPass, à condition qu’un utilisateur portant le même nom n’y soit pas déjà
enregistré.
•
Si vous tentez d’importer un profil utilisateur portant le même nom qu’un utilisateur déjà enregistré
dans OmniPass, le processus d’importation échoue.
Centre de contrôle OmniPass
Cette section servira à expliquer les fonctions du Centre de Contrôle OmniPass non expliquées plus tôt.
Vous pouvez accéder au Centre de contrôle OmniPass de trois façons :
•
Double-cliquez sur l’icône OmniPass en forme de clé dorée dans la zone de notification Windows
(généralement située dans le coin inférieur droit du bureau).
•
Cliquez sur le bouton
Démarrer
, sélectionnez
Tous les programmes
, puis le groupe de
programmes
Softex
et enfin cliquez sur la sélection
Centre de contrôle OmniPass
.
•
Ouvrez le
Panneau de configuration
Windows (accessible à partir du bouton
[Démarrer]
>
Paramètres
>
Panneau de configuration
) et double-cliquez sur l’icône
Softex OmniPass
.
Gestion des utilisateurs
L’onglet « Gestion des utilisateurs » comporte deux interfaces principales :
Ajouter/supprimer un
utilisateur
et
Importer/exporter un utilisateur
. La fonctionnalité Importer/exporter un utilisateur est
expliquée dans « Exportation et importation d’utilisateurs » en page 194. La fonctionnalité Ajouter/
supprimer un utilisateur est explicite.