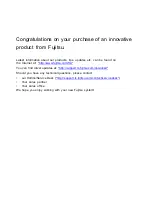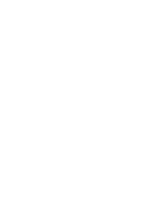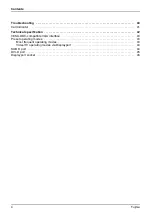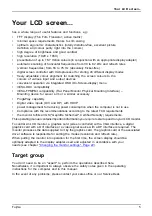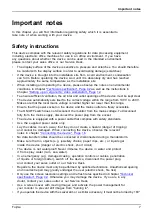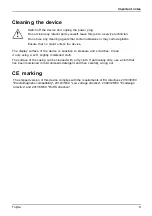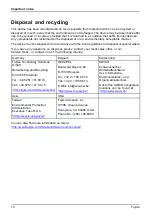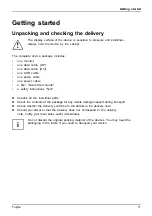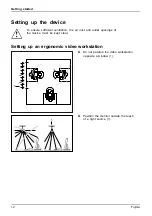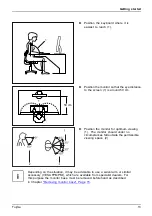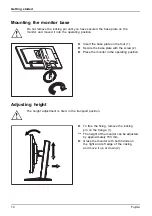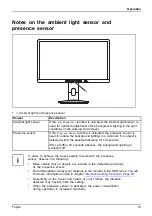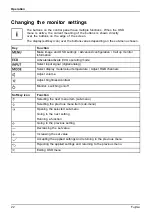Important notes
Important notes
Importantnotes
Notes
In this chapter you will
fi
nd information regarding safety which it is essential to
take note of when working with your device.
Safety instructions
This device complies with the relevant safety regulations for data processing equipment,
including electronic of
fi
ce machines for use in an of
fi
ce environment. If you have
any questions about whether the device can be used in the intended environment,
please contact your sales of
fi
ce or our Service Desk.
•
The display surface of the device is sensitive to pressure and scratches. You should therefore
be careful with the display surface in order to avoid lasting damage (scratches).
•
If the device is brought into the installation site from a cold environment, condensation
can form. Before operating the device, wait until it is absolutely dry and has reached
approximately the same temperature as the installation site.
•
When installing and operating the device, please observe the notes on environmental
conditions in Chapter
as well as the instructions in
Chapter
"Setting up an ergonomic video workstation", Page 12
.
•
To ensure suf
fi
cient ventilation, the air inlet and outlet openings of the device must be kept clear.
•
The device automatically sets itself to the correct voltage within the range from 100 V to 240 V.
Make sure that the local mains voltage is neither higher nor lower than this range.
•
Ensure that the power socket on the device and the mains outlet are freely accessible.
•
The ON/OFF switch does not disconnect the monitor from the mains voltage. To disconnect
fully from the mains supply, disconnect the power plug from the socket.
•
The device is equipped with a power cable that complies with safety standards.
•
Use the supplied power cable only.
•
Lay the cables in such a way that they do not create a hazard (danger of tripping)
and cannot be damaged. When connecting the device, observe the relevant
notes in chapter
"Connecting the device", Page 16
.
•
No data transfer cables should be connected or disconnected during a thunderstorm.
•
Make sure that no objects (e.g. jewellery chains, paper clips, etc.) or liquids get
inside the device (danger of electric shock, short circuit).
•
The device is not waterproof! Never immerse the device in water and protect
it from spray water (rain, sea water).
•
In an emergency (e.g. damaged casing, operation controls or cables, penetration
of liquids or foreign matter), switch off the device, disconnect the power plug
and contact your sales outlet or our Service Desk.
•
Repairs to the device must only be performed by quali
fi
ed technicians. Unauthorised opening
and incorrect repair may greatly endanger the user (electric shock,
fi
re risk).
•
Only use the screen resolution settings and refresh rates speci
fi
ed in Chapter
. Otherwise you may damage the device. If you are in any
doubt, contact your sales outlet or our Service Desk.
•
Use a screen saver with moving images and activate the power management for
your monitor to prevent still images from "burning in".
•
If you operate the device with the swivel arm or a similar accessory, it must not be turned by 180°.
Fujitsu
7
Summary of Contents for P24-8 TE Pro
Page 1: ...Display Operating Manual FUJITSU Display P24 8 TE Pro ...
Page 3: ......