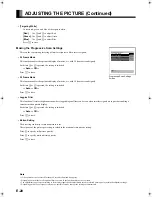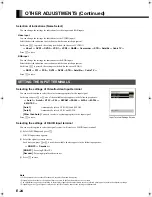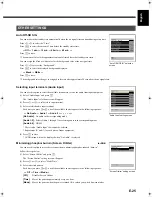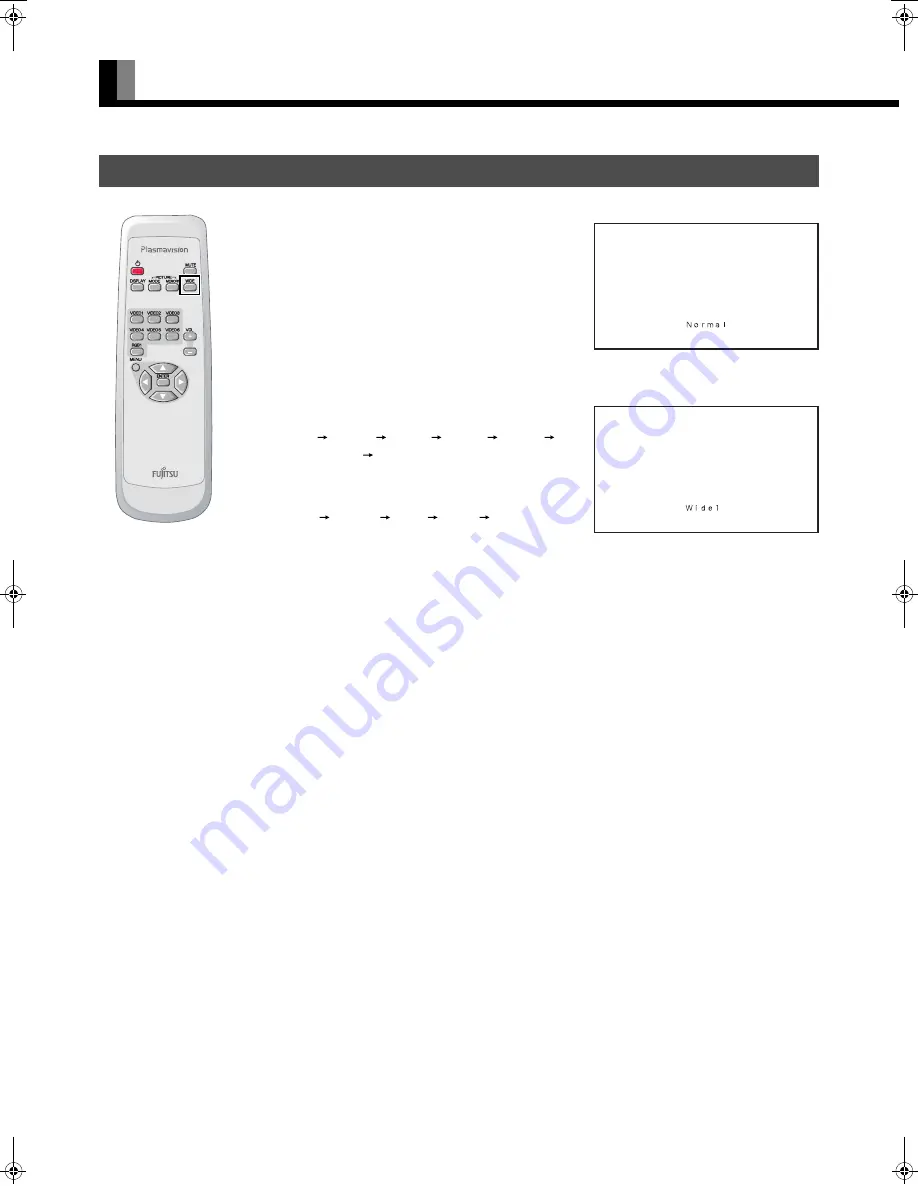
E-12
WATCHING PICTURES ON THE WIDE SCREEN
SWITCHING BETWEEN SCREEN SIZES
1
Press
.
The currently selected mode will appear.
2
Press
to select a desired Screen
Size.
Each time you press
, a different Screen Size
appears. The sequences used are as follows:
When you are in a Video input mode
When you are in an RGB input mode
* Depending on the type of signal, some aspects
may not be selected.
* You can also use the buttons
on the display’s control
panel to perform these steps.
Normal mode
Wide1 mode
Normal
Wide
Zoom
Note
• When the WIDE mode is set to “Normal”, and pictures are shown for an extended time, a residual image or “burn-in” may be created. The burn-in
may occur at the boundary where the left and right borders of the picture meet the vertical bars. To reduce the chance of “burn-in” when watching in
the “Normal”, we recommend you set the “Background” to “Light Gray”. (See P. E-26)
• When a residual image was created, it is reduced by using the “White screen” settings. Note that there may also be cases when it can not be recovered
completely. (See P. E-26)
• A variety of Screen Sizes are available with this display. Remember that if you select a mode with an aspect ratio (ratio of frame width to frame
height) different from that of the TV program or video media, the pictures will appear differently than if you had selected a mode having the same
aspect ratio.
• Showing a movie or similar premium event at a different aspect ratio from its original one at any event site, restaurant, or bar for profit-making
purposes or for a public audience may constitute a copyright infringement.
For films, try to select a mode having the same aspect ratio as the original picture; this enables the director’s original intentions to be preserved.
• See P.
E-21
for how to adjust the picture size and position.
7527_E.book 12 ページ 2006年9月5日 火曜日 午後9時35分
Summary of Contents for P42XHA58E Series, P50XHA58E Series
Page 32: ......