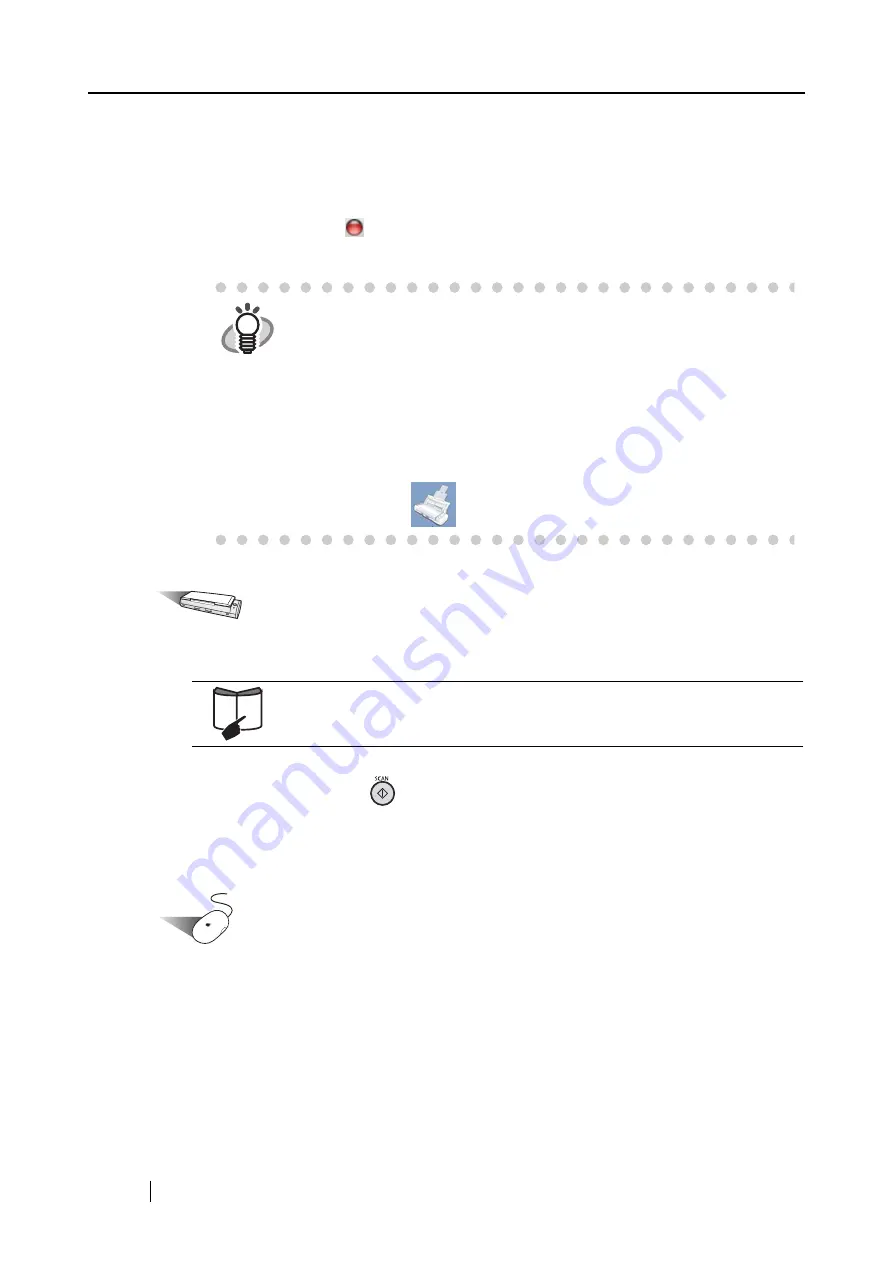
114
4. Click the [OK] button.
⇒
The "Scan to E-mail - Options" window is closed.
5. Click the [Apply] button.
6. Click the close button
in the upper left corner of the window.
⇒
The "ScanSnap Manager - Scan and Save Settings" window closes.
Operation
7. Load the document onto the ScanSnap.
8. Press the [SCAN] button
.
⇒
Scanning is started.
⇒
When scanning is complete, a preview window appears.
(You can change settings not to display a preview window.)
Operation
9. Verify a scanned image in the preview window.
You can also change file names and specify whether to save files sent by e-mail.
Window size is scaled up or down by dragging the lower right corner of the "Scan to E-mail"
window with the mouse cursor. The previewed image is also scaled up or down according to
the window size.
HINT
•
To start scanning right after selecting the profile, press the [SCAN]
button on the ScanSnap. Doing so also closes the "ScanSnap Manager
- Scan and Save Settings"
•
Changes you have made in the above procedure take effect from the
next time you scan documents using the profile.
For details on how to change settings, refer to
.
•
"Scan to E-mail" profile can be selected by selecting "Scan to E-mail" in
the "Select a Profile" window which pops up when clicking the ScanSnap
Manager icon
.
For details, refer to
"3.2 Paper Sizes of Documents to be Scanned" (page
Summary of Contents for PA03541-B105
Page 1: ...P3PC 2212 01ENZ0 ...
Page 2: ......
Page 40: ...20 ...
Page 182: ...162 ...
Page 212: ...192 When you click the Yes button the counter is reset to 0 ...
Page 218: ...198 ...
Page 220: ...200 Note Dimensions The outer dimensions are reference values 284 227 240 ...
Page 222: ...202 ...
Page 226: ...206 ...
















































