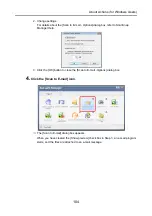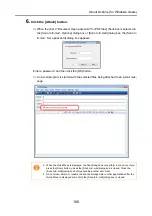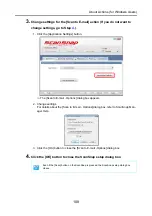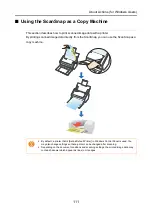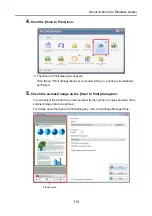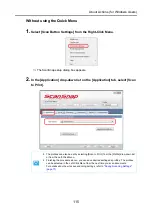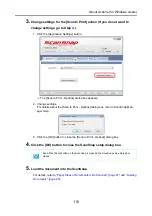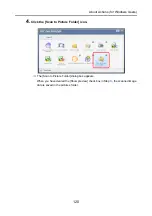About Actions (for Windows Users)
109
5.
Load the document into the ScanSnap.
For details, refer to
"Paper Sizes of Documents to Be Scanned" (page 27)
6.
Press the [Scan] button on the ScanSnap.
⇒
Scanning is started.
⇒
When scanning is complete, the [Scan to E-mail] dialog box appears.
When you have cleared the [Show preview] check box in Step
, an e-mail program
starts, and the files are attached to an e-mail message.
7.
Check the scanned image on the [Scan to E-mail] dialog box.
You can also change file names, specify whether to set a "Document Open Password",
and specify whether to save scanned files attached to an e-mail message after scan-
ning.
For details about the [Scan to E-mail] dialog box, refer to ScanSnap Manager Help.
Up to ten files can be sent by e-mail.
Scanning multiple sheets of documents with the scanning settings shown below creates
multiple files. Pay attention to the number of sheets of the loaded document.
•
File format: JPEG(*.jpg)
•
[Generate one PDF file per (
n
) page(s)] check box is selected
Preview area
Summary of Contents for PA03586-B205
Page 1: ...Operator s Guide P3PC 2432 02ENZ0 ...
Page 14: ...Contents 14 Installation Specifications 368 About Maintenance 369 Index 370 ...
Page 44: ...For S1500 44 12 Click the Close button 13 Remove the Setup DVD ROM from the DVD ROM drive ...
Page 264: ...About Actions for Mac OS Users 264 4 Check the scanned image data ...