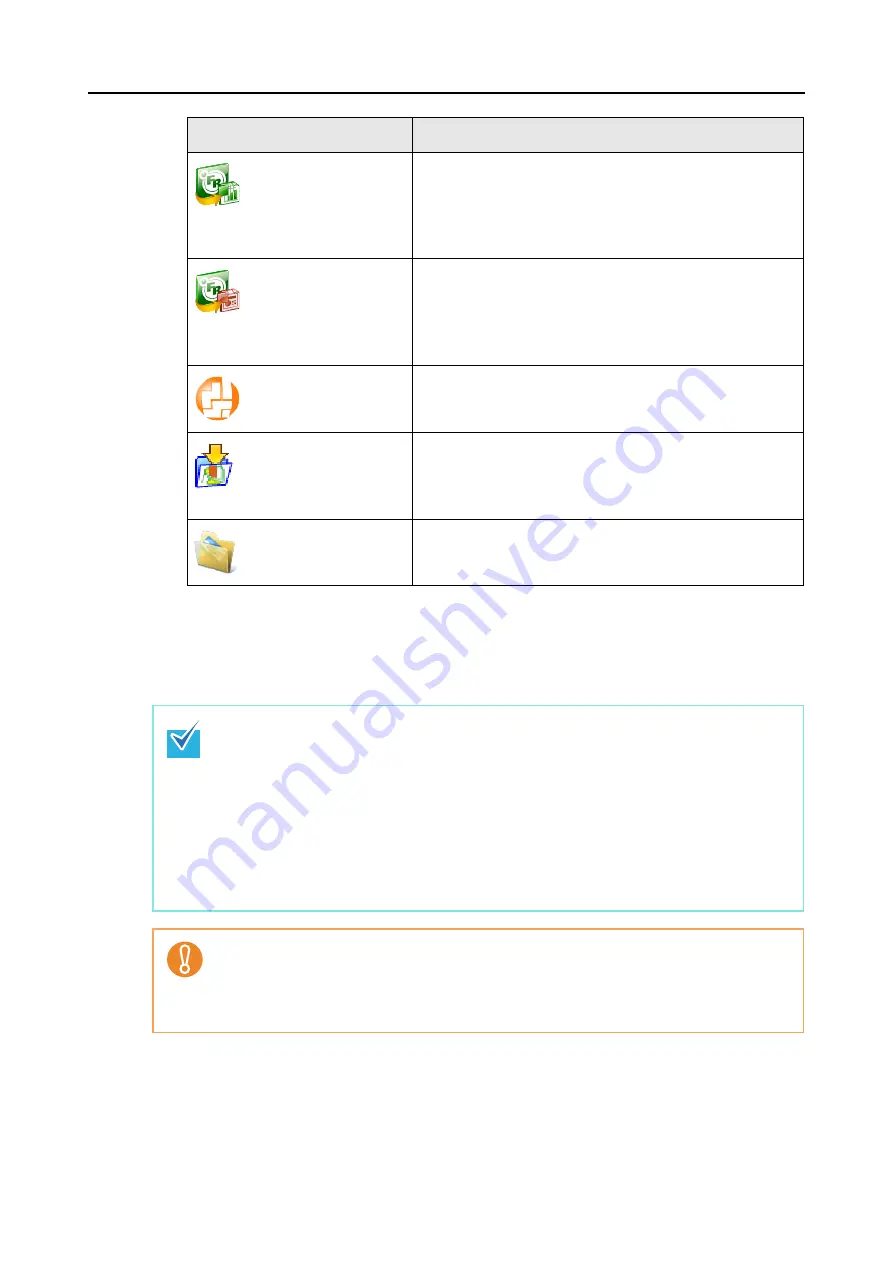
How to Perform a Scan (for Windows Users)
63
*1 : The icon for this item is displayed only when ScanSnap Organizer is installed.
*2 : The icon for this item is displayed only when CardMinder is installed.
*3 : The icon for this item is displayed only when ABBYY FineReader for ScanSnap is installed.
*4 : The icon for this item is displayed only when Scan to Microsoft SharePoint is installed.
*5 : The icon for this item is displayed only when Rack2-Filer trial version (supplied with the Scan-
Snap) or Rack2-Filer (v5.0 recommended) (bundled or sold separately) is installed.
Scan to Excel (*3)
Scanned image data are text-recognized and converted into
Excel files.
For details about how to operate after this button is selected,
refer to
"Converting into Word/Excel/PowerPoint Documents"
Scan to PowerPoint(R)
(*3)
Scanned image data are text-recognized and converted into
PowerPoint files.
For details about how to operate after this button is selected,
refer to
"Converting into Word/Excel/PowerPoint Documents"
Scan to SharePoint (*4)
Scanned image data are saved in SharePoint or Office Live.
For details about how to operate after this button is selected,
refer to
"Saving Data in SharePoint" (page 138).
Scan to Rack2-Filer (*5)
PDF files are created from the scanned image data and saved
in a binder in Rack2-Filer.
For details about how to operate after this button is selected,
refer to
"Saving to Rack2-Filer" (page 148).
Scan to Picture Folder
Scanned image data are saved in the pictures folder.
For details about how to operate after this button is selected,
refer to
"Saving Files to Picture Folder" (page 118).
•
Before scanning documents of printed or handwritten text, on the ScanSnap setup dialog
box, select the [Scanning] tab
→
the [Option] button
→
the [Setting for text only document]
check box. For details on how to change scanning settings, refer to
.
•
The scaling factor of the scanned image data may vary slightly from the document size.
•
When either ScanSnap Organizer, CardMinder, Rack2-Filer trial version supplied with the
ScanSnap, or Rack2-Filer (V5.0 recommended) (bundled or sold separately) is started and
becomes active, the ScanSnap automatically interacts with the active application, and the
settings for the application are used for scanning. Automatic linkage is disabled when the
application is not active or exited.
For details about automatic linkage, refer to
"Automatic Linkage with Applications" (page 85)
•
When the Quick Menu is displayed, scanning cannot be performed with the ScanSnap.
Before scanning another document, you have to select the action from the Quick Menu and
complete it, complete an interaction with an application, or close the Quick Menu.
•
Do not move, delete, or rename the scanned image data in other applications while the Quick
Menu is displayed.
Item
Description
Summary of Contents for PA03586-B205
Page 1: ...Operator s Guide P3PC 2432 02ENZ0 ...
Page 14: ...Contents 14 Installation Specifications 368 About Maintenance 369 Index 370 ...
Page 44: ...For S1500 44 12 Click the Close button 13 Remove the Setup DVD ROM from the DVD ROM drive ...
Page 264: ...About Actions for Mac OS Users 264 4 Check the scanned image data ...
















































