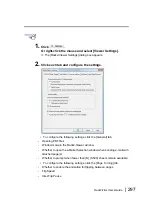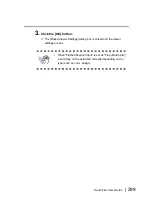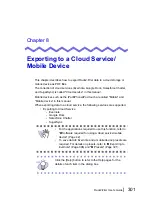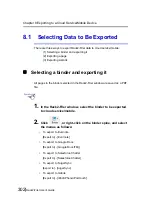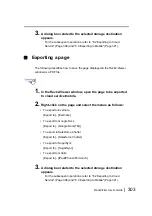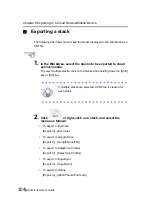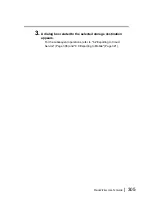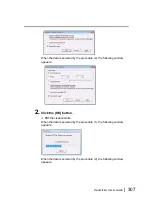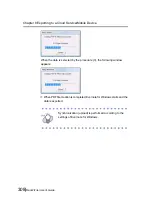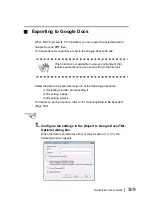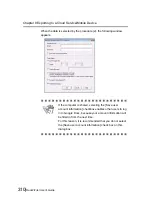Chapter 7 Rack2-Viewer Window Operations
298 |
Rack2-Filer User's Guide
• To configure the following settings, click the [Page Insertion] tab.
- How color data in the source files is to be handled, and what resolution is
to be used when a file is imported
- Whether to include the source file (source data) when importing a file
- Whether to place over-sized data on facing pages
- Whether to rotate landscape pages to portrait before placing over-sized
data on facing pages
- Whether to automatically insert divider sheet when inserting files
- Whether to automatically insert divider sheet when inserting data from a
scanner
- Whether to open the last page after scanning
- Whether to create PDF source files for data from scanner & supported
image file formats
- Whether to automatically run OCR to create key text blocks for inserted
pages
- Whether to automatically correct the document orientation before running
OCR
- Whether to automatically rotate landscape pages to portrait
- When inserting pages from password-protected and print- restricted
PDF files, attach source files instead of showing actual contents.
• To configure the following settings, click the [Scanner Insertion] tab.
- Which scanner to use when scanning
- Whether to show the scanner driver when scanning
- Whether to automatically remove blank pages from scanner input
- Whether to automatically correct for skewed scanner input
- Whether to automatically correct for upside-down scanner input
- Show ScanSnap Manager setup dialog box
• To configure the following settings, click the [Card Binder] tab.
- Whether to place cards at the origin or free, when cards are scanned on
the flatbed
- Whether to import four or eight cards to a page
• Click the [WorkArea] tab when setting the location for storing data on
WorkArea.
• To view the version information of Rack2-Viewer, click the [About
Rack2-Viewer] tab.
Summary of Contents for PFU Rack2-Filer
Page 2: ......
Page 22: ...Contents 22 Rack2 Filer User s Guide ...
Page 46: ...Chapter 2 Operating Environment 46 Rack2 Filer User s Guide ...
Page 58: ...Chapter 3 Installation and Uninstallation 58 Rack2 Filer User s Guide ...
Page 69: ...Rack2 Filer User s Guide 69 4 On the Application tab select Rack2 Filer for Application ...
Page 95: ...Rack2 Filer User s Guide 95 4 Click the Add New Cabinet button D The cabinet is created ...
Page 97: ...Rack2 Filer User s Guide 97 4 Click the Rename Cabinet button D The cabinet is renamed ...
Page 110: ...Chapter 6 Rack2 Filer Window Operations 110 Rack2 Filer User s Guide 4 Set the details ...
Page 156: ...Chapter 6 Rack2 Filer Window Operations 156 Rack2 Filer User s Guide ...
Page 177: ...Rack2 Filer User s Guide 177 Page width mode One page is displayed at a time ...
Page 300: ...Chapter 7 Rack2 Viewer Window Operations 300 Rack2 Filer User s Guide ...
Page 338: ...Chapter 8 Exporting to a Cloud Service Mobile Device 338 Rack2 Filer User s Guide ...
Page 370: ...Chapter 9 Creating a Photo Album 370 Rack2 Filer User s Guide ...
Page 388: ...Chapter 10 Other Functions 388 Rack2 Filer User s Guide ...
Page 456: ...Chapter 13 Messages 456 Rack2 Filer User s Guide ...