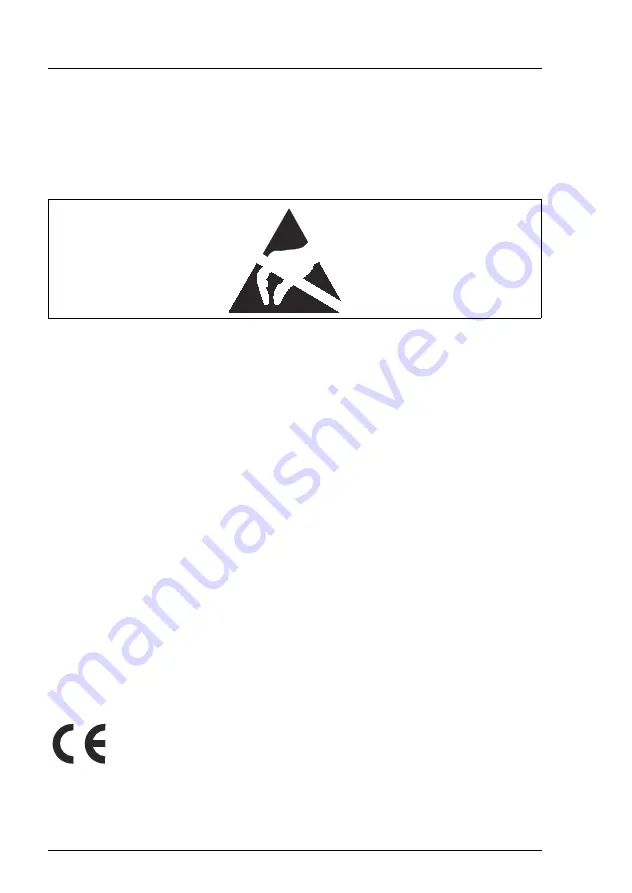
18
Rev. 8.0
A26361-K863-Z102-8-7619
Components With Electrostatic Sensitive Devices
Important Notes
3.2
Components With Electrostatic Sensitive
Devices
Electrostatic-sensitive components are identified by the following sticker:
Figure 2: ESD label
When you handle components fitted with ESDs, you must observe the following
points under all circumstances:
●
You must always discharge static build-up (e.g. by touching a grounded
object) before working.
●
The equipment and tools you use must be free of static charge.
●
Always hold components with ESDs by their edges.
●
Do not touch any exposed pins or conductors on a component.
●
Use a grounding cable designed for this purpose to connect yourself to the
system unit as you install components.
●
Place all components on a static-safe base.
I
You will find a detailed description for handling ESD components in the
relevant European or international standards (EN 61340-5-1,
ANSI/ESD S20.20).
3.3
CE Certificate
The shipped version of this device complies with the requirements
of the EEC directives 89/336/EEC “Electromagnetic compatibility”
and 73/23/EEC “Low voltage directive”. The device therefore
qualifies for the CE certificate (CE=Communauté Européenne).
















































