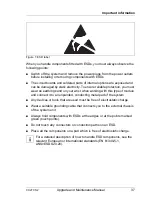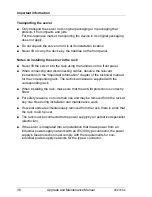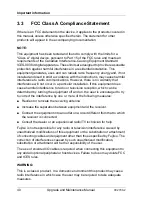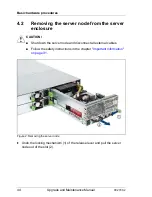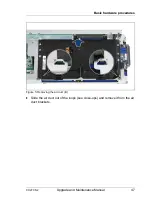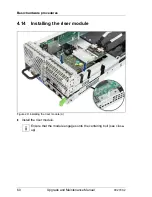48
Upgrade and Maintenance Manual
CX270
S2
Basic hardware procedures
4.5
Removing the GPGPU riser module
I
If applicable, remove the GPGPU card as described in section
"Removing a TESLA GPGPU card" on page 140
.
Figure 6: Removing the GPGPU riser module
Ê
Remove the three screws (1).
Ê
Remove the GPGPU riser module and pull the riser card out of its slot (2).