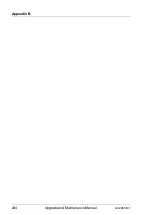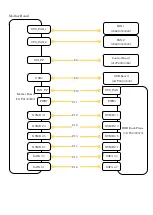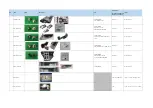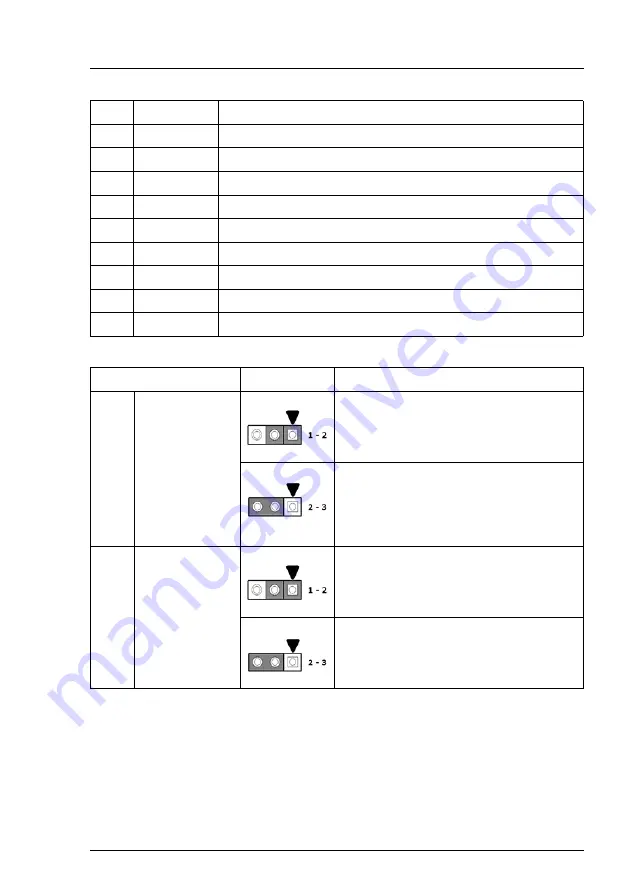
GX2460 M1
Upgrade and Maintenance Manual
237
Appendix A
Pos. Print
Component
a
J43
Bypass BMC jumper
b
J52
BMC Debug jumper
c
J56
BMC COM port (TX) jumper
d
J55
BMC COM port (RX) jumper
e
J53
Select AMD COM port or BMC COM port
f
J41
Reset Select jumper
g
J39
Select FPGA JTAG to BMC or JTAG connector
h
J36
Clear CMOS jumper
i
J46
Change functions of ID button
Jumper
Status
Description
J36
Clear CMOS
Normal RTC reset (default)
Clear RTC registers
This jumper setting will permanently
delete the current BIOS password and
apply default BIOS settings.
J39
Select FPGA
JTAG to BMC
or JTAG
connector
Pin 1-2 closed: switch to CONN
Pin 2-3 closed: switch to BMC (default)
Summary of Contents for PRIMERGY GX2460 M1
Page 16: ...16 Upgrade and Maintenance Manual GX2460 M1 Contents ...
Page 26: ...26 Upgrade and Maintenance Manual GX2460 M1 Before you start ...
Page 56: ...56 Upgrade and Maintenance Manual GX2460 M1 Basic hardware procedures ...
Page 78: ...78 Upgrade and Maintenance Manual GX2460 M1 Power supply unit PSU ...
Page 96: ...96 Upgrade and Maintenance Manual GX2460 M1 Hard disk drive HDD and solid state drive SSD ...
Page 108: ...108 Upgrade and Maintenance Manual GX2460 M1 Fans ...
Page 158: ...158 Upgrade and Maintenance Manual GX2460 M1 Expansion cards and riser modules ...
Page 242: ...242 Upgrade and Maintenance Manual GX2460 M1 Appendix A ...
Page 244: ...244 Upgrade and Maintenance Manual GX2460 M1 Appendix B ...
Page 250: ...RAID Card RAID Card HDD Back Plane 411T61300070 SAS MLC1 SAS MLC2 SATA 0 3 SATA 4 7 C17 C17 ...