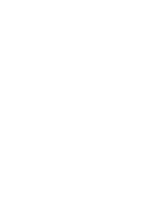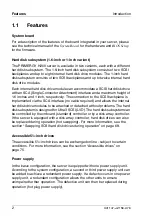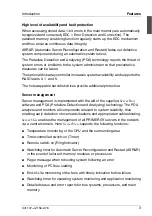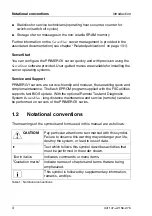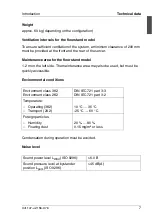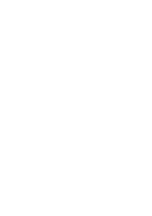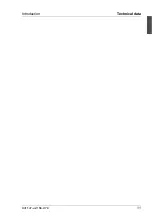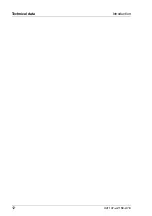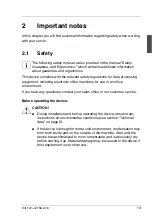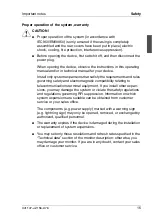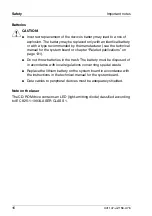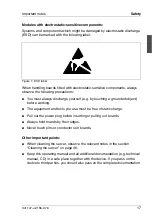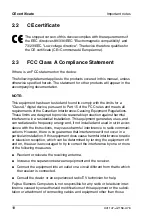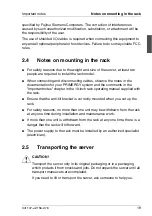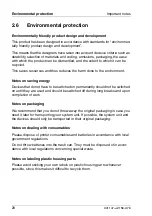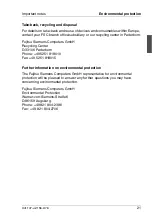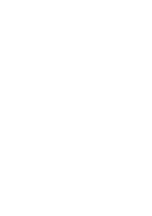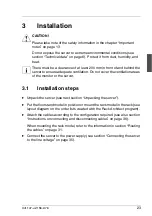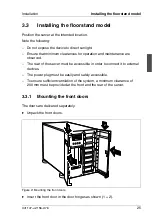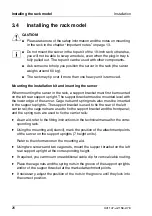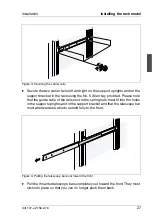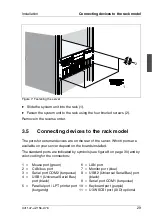14
U41147-J-Z156-2-76
Safety
Important notes
Installation and operation
V
CAUTION!
●
The server automatically sets itself to a voltage in the 100 V to 240 V
range. Make sure that your local voltage is within this range.
●
This device has a specially approved power cable and must only be
connected to a grounded wall outlet.
●
Make sure that the grounded wall outlet and the power socket on the
device are both freely accessible.
●
The power switch does not disconnect the device from the line
voltage. To disconnect the line voltage completely, remove the power
plug from the grounded power outlet.
●
Connect the device and the attached peripherals to the same circuit
(data loss).
●
Route the cables in such a way that they do not form a potential
hazard (make sure nobody can trip over them) and that they cannot
be damaged. When connecting a device, refer to the relevant notes
in this manual.
●
Never connect or disconnect data transmission lines during a storm
(lightning hazard).
●
Please ensure that no objects (e.g. necklaces, paperclips, etc.) or
liquids can get into the interior of the device (electrical shock, short
circuit).
●
In emergencies (e.g. damaged casing, elements or cables,
penetration of liquids or foreign matter), switch off the device immedi-
ately, remove the power connector, and contact your sales office or
customer service.
Summary of Contents for PRIMERGY H200
Page 4: ......
Page 5: ...Related publications and index ...
Page 6: ......
Page 10: ......
Page 18: ...8 U41147 J Z156 2 76 Technical data Introduction ...
Page 19: ...U41147 J Z156 2 76 9 Introduction Technical data ...
Page 20: ......
Page 21: ...U41147 J Z156 2 76 11 Introduction Technical data ...
Page 22: ...12 U41147 J Z156 2 76 Technical data Introduction ...
Page 32: ......
Page 71: ...U41147 J Z156 2 76 61 Troubleshooting and tips Error messages on the control panel ...
Page 72: ......
Page 100: ......
Page 140: ......
Page 142: ......
Page 150: ......
Page 152: ......
Page 154: ......