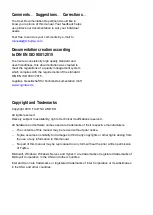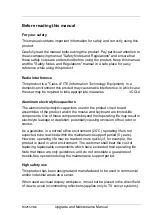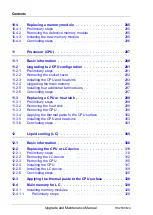Summary of Contents for PRIMERGY RX2530 M4
Page 22: ...Upgrade and Maintenance Manual RX2530 M4 Contents ...
Page 34: ...34 Upgrade and Maintenance Manual RX2530 M4 Before you start ...
Page 108: ...108 Upgrade and Maintenance Manual RX2530 M4 Basic software procedures ...
Page 128: ...128 Upgrade and Maintenance Manual RX2530 M4 Power supply unit PSU ...
Page 192: ...192 Upgrade and Maintenance Manual RX2530 M4 Hard disk drive HDD solid state drive SSD ...
Page 200: ...200 Upgrade and Maintenance Manual RX2530 M4 Fans ...
Page 358: ...358 Upgrade and Maintenance Manual RX2530 M4 Front panel ...
Page 436: ...436 Upgrade and Maintenance Manual RX2530 M4 Appendix A ...
Page 438: ...438 Upgrade and Maintenance Manual RX2530 M4 Appendix B ...
Page 465: ...List of all used screws for PRIMERGY Servers Assembled in Germany and Japan January 2017 ...