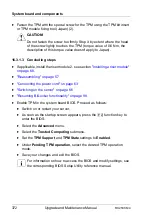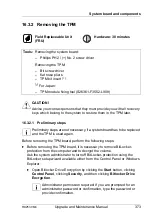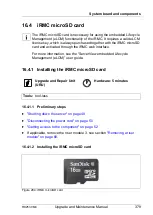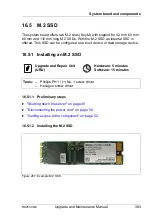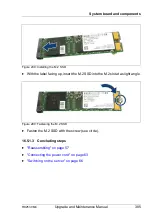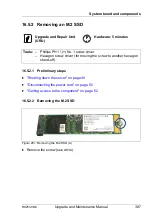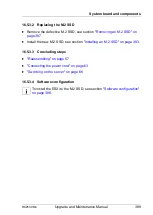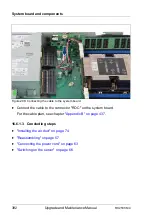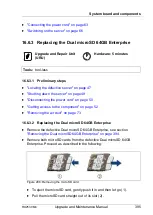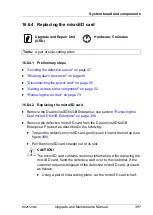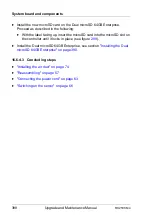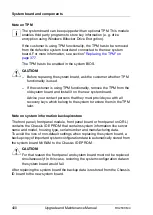386
Upgrade and Maintenance Manual
RX2530 M4
System board and components
16.5.1.4 Software configuration
In order to install the ESXi to the M.2 SSD, the VMware ESXi installer CD is
required.To obtain the ESXi installer CD by purchasing the OEM Media Kit, or
downloading the ESXi Custom Image ISO file from VMware's website and burn
the image to the CD.
https://www.vmware.com/go/download-vsphere
.
To Install the ESXi to the M.2 SSD by following the steps below:
Ê
Disconnect all storage devices from the server beside the M.2 SSD.
Ê
Power on the server. Once the server has been started, then enter the BIOS
setup menu and select the DVD drive as primary boot device.
Ê
Insert the CD into the DVD drive and reboot the server. The server will boot
from the installer CD.
Ê
Follow the on-screen instructions to install the ESXi. When the installation is
complete, you will be asked to reboot the server.
Ê
While the server is rebooting, enter the BIOS setup menu again and select
the M.2 SSD as primary boot device.
The installation of the ESXi to the M.2 SSD is complete.
I
For more information on how to access the BIOS and modify settings,
see the corresponding BIOS Setup Utility reference manual.
I
The M.2 SSD can be used only for boot device. Do not use VMFS on the
M.2 SSD because of not meeting required endurance. For more
information, see the VMware Knowledge Base 2145210.
http://kb.vmware.com/s/article/2145210
I
For Japan
In order to setup the ESXi, see the corresponding version of the "VMware
vSphere Software Description" from the following URL and reinstall ESXi
to the M.2 SSD.
http://jp.fujitsu.com/platform/server/primergy/software/vmware/manual/
Summary of Contents for PRIMERGY RX2530 M4
Page 22: ...Upgrade and Maintenance Manual RX2530 M4 Contents ...
Page 34: ...34 Upgrade and Maintenance Manual RX2530 M4 Before you start ...
Page 108: ...108 Upgrade and Maintenance Manual RX2530 M4 Basic software procedures ...
Page 128: ...128 Upgrade and Maintenance Manual RX2530 M4 Power supply unit PSU ...
Page 192: ...192 Upgrade and Maintenance Manual RX2530 M4 Hard disk drive HDD solid state drive SSD ...
Page 200: ...200 Upgrade and Maintenance Manual RX2530 M4 Fans ...
Page 358: ...358 Upgrade and Maintenance Manual RX2530 M4 Front panel ...
Page 436: ...436 Upgrade and Maintenance Manual RX2530 M4 Appendix A ...
Page 438: ...438 Upgrade and Maintenance Manual RX2530 M4 Appendix B ...
Page 465: ...List of all used screws for PRIMERGY Servers Assembled in Germany and Japan January 2017 ...