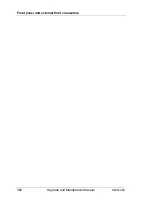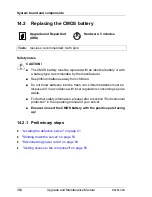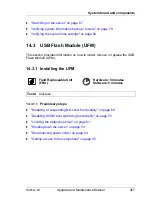RX2540 M1
Upgrade and Maintenance Manual
375
System board and components
14.3.3.4 Concluding steps
Ê
"Installing the air duct" on page 61
Ê
"Mounting the housing cover" on page 62
Ê
"Sliding the server into the rack" on page 65
If the server has been completely removed from the rack for maintenance
purposes, reinstall and secure it in the rack as described in section
"Mounting the server in the rack" on page 63
.
Ê
"Connecting the server to the power source" on page 66
Ê
"Enabling SVOM boot watchdog functionality" on page 86
Ê
"Enabling BitLocker functionality" on page 92
14.3.3.5 Software configuration
In order to setup the ESXi configuration, the VMware ESXi Recovery Tools CD
is required. An ISO image of the CD is available from the Fujitsu service
partners portal at the following https address:
https://globalpartners.ts.fujitsu.com/com/service/ps/Servers/PRIMERGY/
Pages/default.aspx
.
Ê
Sign in and choose your PRIMERGY server.
Ê
Select the
Software & Tools Documentation
category.
Ê
Download the desired ESXi Recovery CD ISO image, listed under
Tools
.
Ê
Unpack and burn the image to a CD.
Ê
Ensure that no other USB storage device is connected to the server beside
the UFM.
Ê
Insert the Recovery Tools CD into your CD / DVD drive and reboot the
server.
The server should now boot from the Recovery Tools CD.
Ê
Follow the on-screen instructions to initiate the installation.
After the flash process is complete, you will be asked to reboot the system.
I
IFor the Japanese market, follow the instructions provided separately.
Summary of Contents for PRIMERGY RX2540 M1
Page 24: ...24 Upgrade and Maintenance Manual RX2540 M1 Contents ...
Page 38: ...38 Upgrade and Maintenance Manual RX2540 M1 Before you start ...
Page 68: ...68 Upgrade and Maintenance Manual RX2540 M1 Basic hardware procedures ...
Page 150: ...150 Upgrade and Maintenance Manual RX2540 M1 Hard disk drives solid state drives ...
Page 158: ...158 Upgrade and Maintenance Manual RX2540 M1 System fan ...
Page 316: ...316 Upgrade and Maintenance Manual RX2540 M1 Processors ...
Page 330: ...330 Upgrade and Maintenance Manual RX2540 M1 Accessible drives ...
Page 362: ...362 Upgrade and Maintenance Manual RX2540 M1 Front panel and external front connectors ...
Page 410: ...410 Upgrade and Maintenance Manual RX2540 M1 System board and components ...
Page 418: ...418 Upgrade and Maintenance Manual RX2540 M1 Cables ...
Page 438: ...438 Upgrade and Maintenance Manual RX2540 M1 Appendix ...