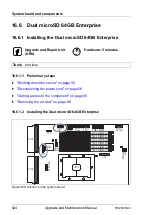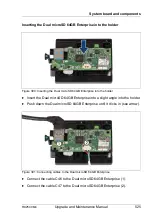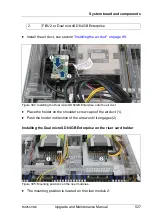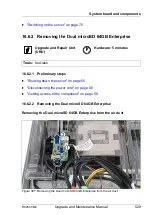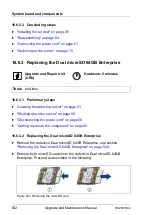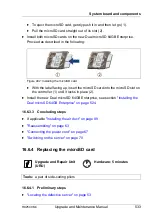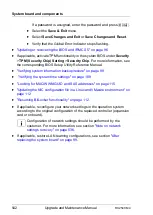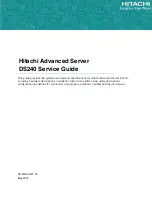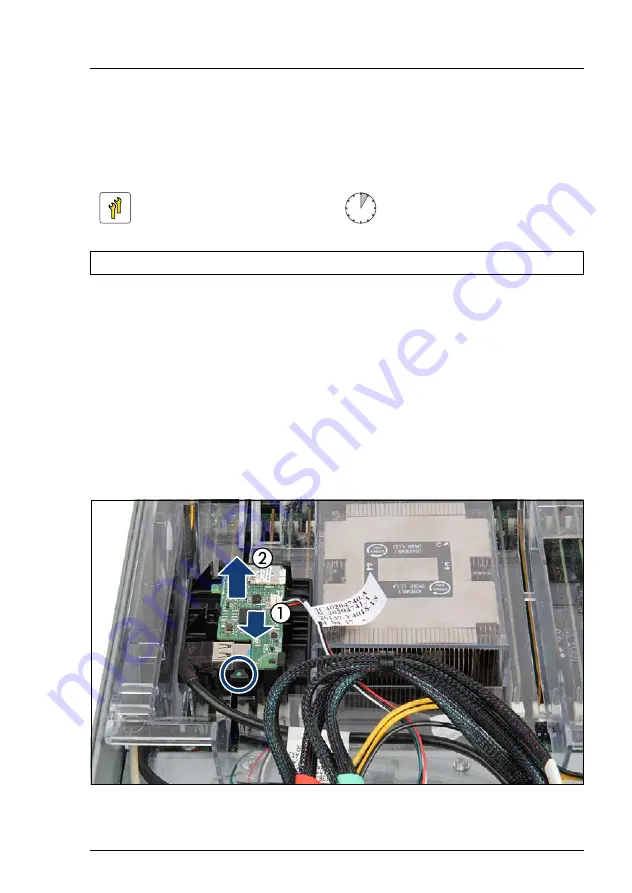
RX2540 M4
Upgrade and Maintenance Manual
529
System board and components
Ê
"Switching on the server" on page 70
16.6.2 Removing the Dual microSD 64GB Enterprise
16.6.2.1 Preliminary steps
Ê
"Shutting down the server" on page 55
Ê
"Disconnecting the power cord" on page 56
Ê
"Getting access to the component" on page 58
16.6.2.2 Removing the Dual microSD 64GB Enterprise
Removing the Dual microSD 64GB Enterprise from the air duct
Figure 397: Removing the Dual microSD 64GB Enterprise from the air duct
Upgrade and Repair Unit
(URU)
Hardware: 5 minutes
Tools:
tool-less
Summary of Contents for PRIMERGY RX2540 M4
Page 40: ...40 Upgrade and Maintenance Manual RX2540 M4 Before you start ...
Page 90: ...90 Upgrade and Maintenance Manual RX2540 M4 Basic hardware procedures ...
Page 136: ...136 Upgrade and Maintenance Manual RX2540 M4 Power supply unit PSU ...
Page 228: ...228 Upgrade and Maintenance Manual RX2540 M4 Hard disk drives HDD and solid state drives SSD ...
Page 344: ...344 Upgrade and Maintenance Manual RX2540 M4 Main memory ...
Page 362: ...362 Upgrade and Maintenance Manual RX2540 M4 Processor CPU ...
Page 390: ...390 Upgrade and Maintenance Manual RX2540 M4 Liquid cooling LC ...
Page 498: ...498 Upgrade and Maintenance Manual RX2540 M4 Additional interfaces ...
Page 572: ...572 Upgrade and Maintenance Manual RX2540 M4 Appendix A ...
Page 574: ...574 Upgrade and Maintenance Manual RX2540 M4 Appendix B ...
Page 582: ...8 RX2540 M4 Basic Serial RS 232 Cable plan System Board D3384 RS 232 onboard RS 232 rear C6 ...
Page 634: ...List of all used screws for PRIMERGY Servers Assembled in Germany and Japan January 2017 ...