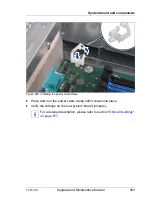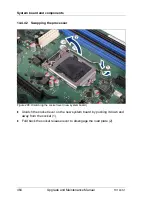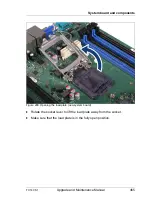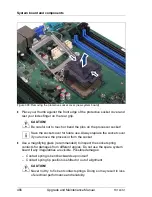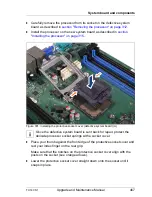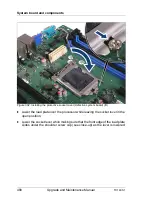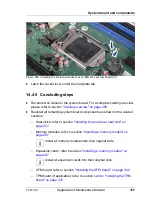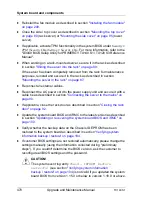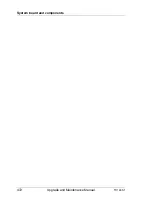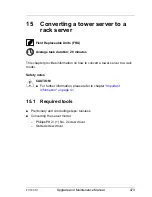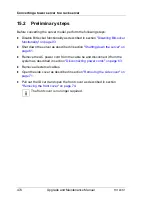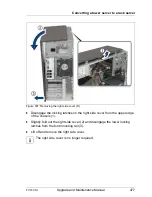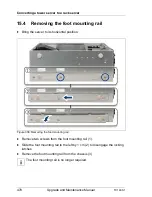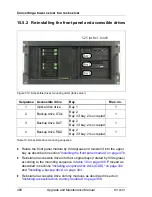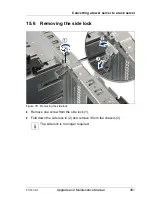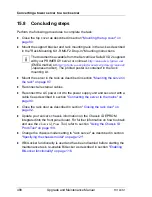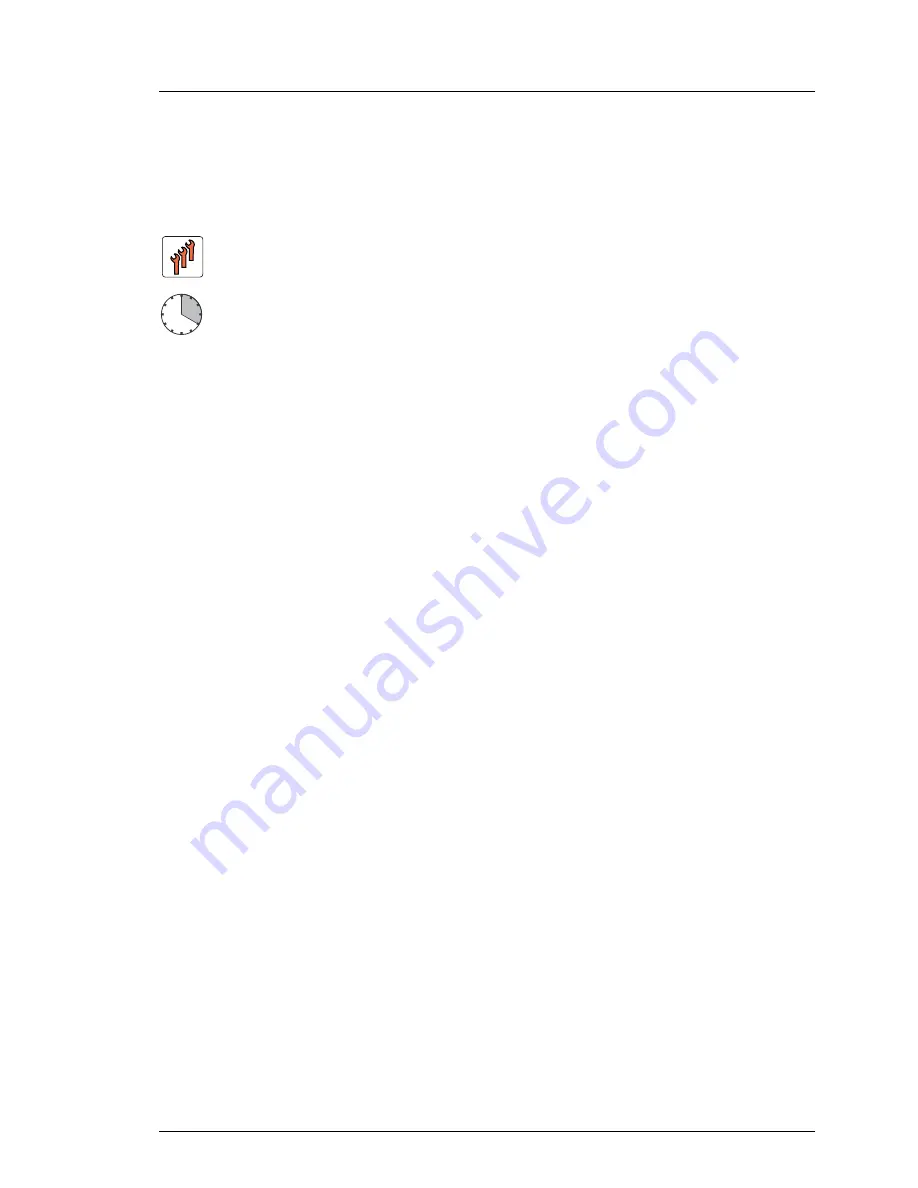
TX140 S1
Upgrade and Maintenance Manual
473
15
Converting a tower server to a
rack server
This chapter provides information on how to convert a tower server to a rack
model.
Safety notes
V
CAUTION!
●
For further information, please refer to chapter
"Important
information" on page 41
.
15.1 Required tools
●
Preliminary and concluding steps: tool-less
●
Converting the server model:
– Phillips PH2 / (+) No. 2 screw driver
– Slotted screw driver
Field Replaceable Units (FRU)
Average task duration: 20 minutes
Summary of Contents for PRIMERGY TX140 S1
Page 6: ...Upgrade and Maintenance Manual TX140 S1 ...
Page 22: ...Upgrade and Maintenance Manual TX140 S1 Contents ...
Page 24: ...24 Upgrade and Maintenance Manual TX140 S1 ...
Page 40: ...40 Upgrade and Maintenance Manual TX140 S1 Before you start ...
Page 204: ...204 Upgrade and Maintenance Manual TX140 S1 Hard disk drives solid state drives ...
Page 292: ...292 Upgrade and Maintenance Manual TX140 S1 Expansion cards and backup units ...
Page 306: ...306 Upgrade and Maintenance Manual TX140 S1 Main memory ...
Page 370: ...370 Upgrade and Maintenance Manual TX140 S1 Accessible drives ...
Page 414: ...414 Upgrade and Maintenance Manual TX140 S1 Front panel and external connectors ...
Page 472: ...472 Upgrade and Maintenance Manual TX140 S1 System board and components ...
Page 568: ...568 Upgrade and Maintenance Manual TX140 S1 Cabling ...