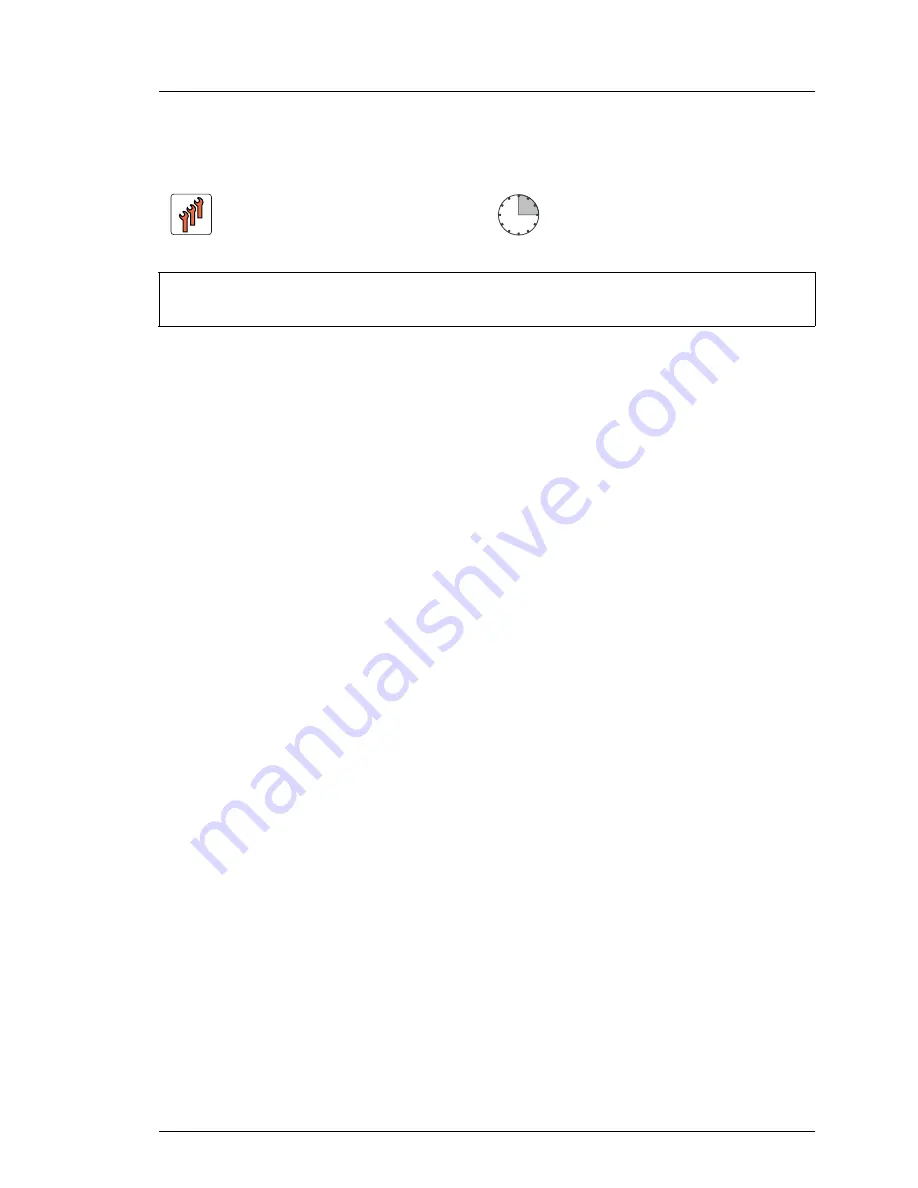
TX140 S2
Upgrade and Maintenance Manual
259
System board and components
14.3.3 Replacing the UFM
14.3.3.1 Preliminary steps
Ê
"Disabling BitLocker functionality" on page 69
Ê
"Disabling SVOM boot watchdog functionality" on page 70
Ê
"Locating the defective server" on page 43
Ê
"Shutting down the server" on page 46
Ê
"Disconnecting the server from the mains" on page 46
Ê
"Getting access to the component" on page 47
14.3.3.2 Removing the defective UFM
Ê
Remove the UFM from the system board as described in section
"Removing
the UFM" on page 257
.
Ê
The UFM spacer remains on the system board.
Field Replaceable Unit
(FRU)
Hardware: 10 minutes
Software: 5 minutes
Tools:
– Phillips PH1 / (+) No. 1 screw driver
– combination pliers and flat nose pliers
Summary of Contents for PRIMERGY TX140 S2
Page 30: ...30 Upgrade and Maintenance Manual TX140 S2 Before you start ...
Page 98: ...98 Upgrade and Maintenance Manual TX140 S2 Basic software procedures ...
Page 120: ...120 Upgrade and Maintenance Manual TX140 S2 Power supply ...
Page 148: ...148 Upgrade and Maintenance Manual TX140 S2 Hard disk drives solid state drives ...
Page 158: ...158 Upgrade and Maintenance Manual TX140 S2 System fan and air duct ...
Page 208: ...208 Upgrade and Maintenance Manual TX140 S2 Expansion cards and backup units ...
Page 216: ...216 Upgrade and Maintenance Manual TX140 S2 Main memory ...
Page 314: ...314 Upgrade and Maintenance Manual TX140 S2 Cabling ...
Page 332: ...332 Upgrade and Maintenance Manual TX140 S2 Appendix ...
















































