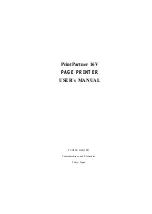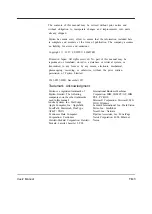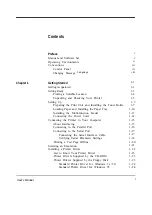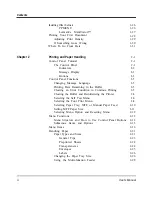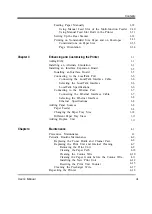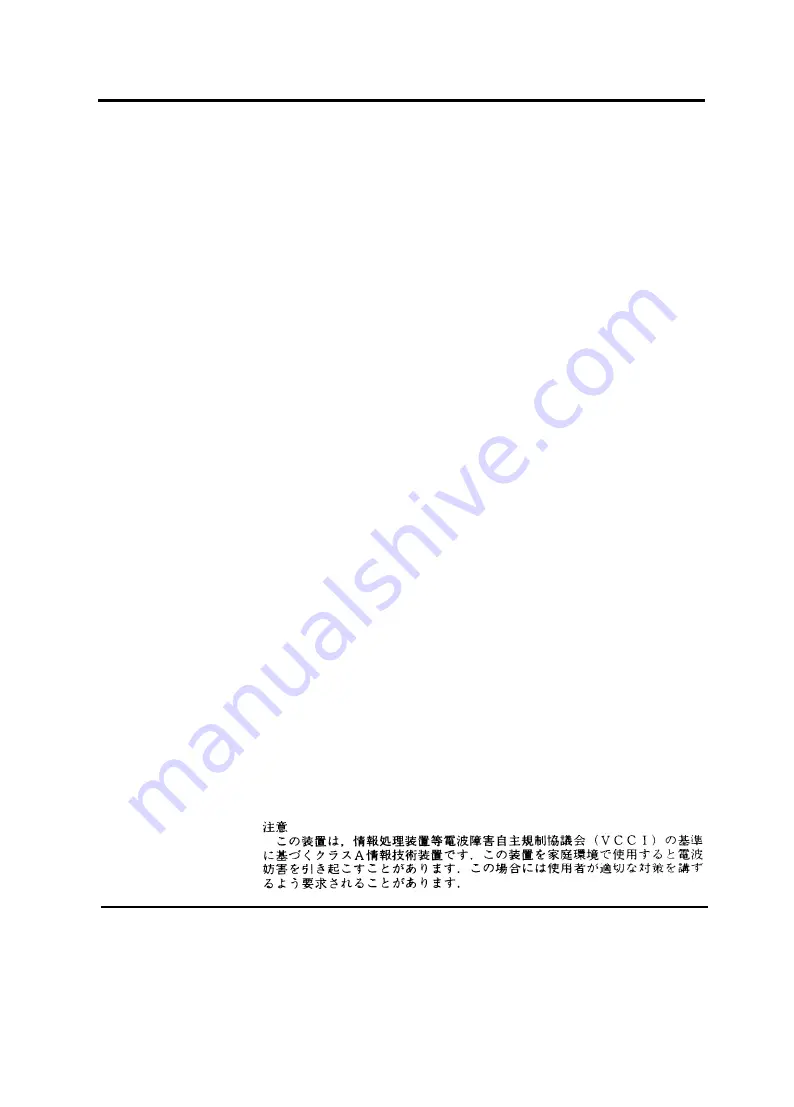
Notice to American
Users
Notice to Canadian
Users
Notice to German
Users
Notice to European
and Oceanian Users
Notice to Japanese
Users
In case that the interface board, Ethernet C, is installed, this equipment complies
with EMI regulations as follows:
Federal Communications Commission
Radio Frequency Interference Statement
Notice:
This equipment has been tested and found to comply with the limits for a
Class A digital device, pursuant to Part 15 of the FCC Rules. These limits are
designed to provide reasonable protection against harmful interference when the
equipment is operated in a commercial environment. This equipment generates,
uses, and can radiate radio frequency energy and, if not installed
and used in
accordance with the instruction manual, may cause harmful interference to radio
communications. Operation of this equipment in a residential area is likely to cause
harmful interference in which case the user will be required to correct the
interference at his own expense.
FCC warning:
Changes or modifications not expressly approved by the party
responsible for compliance could void the user’s authority to operate the equipment.
Notes
l
The use of a non-shielded interface cable with the referenced device is
The length of the parallel interface cable must be 3 meters (10 feet) or l
rohibited.
ess. The
length of the Ethernet interface cable must be 100 meters (328 feet) or less for type
l0BASE-2 and 185 meters (607 feet) or less for type I0BASE-T.
l
The length of the power cord must be 3 meters (10 feet) or less.
laser Safety Information
This printer has been designed and manufactured according to FDA regulations
“title 21, CFR, chapter I, subchapter J, based on the Radiation Controll for Healt
and Safety Act of 1968”, and is classified as class 1 laser product.
Warning:
Use of controls, adjustments or performance of procedures other than
those specified herein may result in hazardous radiation exposure.
This class A digital apparatus meets all requirements of the Canadian Interference-
Causing Equipment Regulations.
Cet appareil numérique de la Classe A respecte toutes les exigences du Réglement sur
le matériel brouilleur du Canada.
Bescheinigung des Herstellets/Importeurs
Hiermit wird bescheinigt, daß der/die/das
l
Maschinenlärminformationsverordnung 3. GSGV, 18.01.1991: Der höchste
Schalldruckpegel beträgt 70 dB (A) d
o er weniger gemfß EN27779-1991.
Warning: This is a product which meets Class A of EN55022 and AS/NZS3548.
In a domestic environment this product may cause radio interference in which case
the user may be required to take adequate measures.
FM-2
User’s Manual
Summary of Contents for PrintPartner 16V
Page 5: ... This page is intentionally blanked FM 4 User s Manual ...
Page 47: ...1 32 User s Manual ...
Page 56: ...ControlPanelFunctions Figure 3 3 Font report first page PCL emulation User s Manual 2 9 ...
Page 114: ...Repacking the Printer PrintPartner 16ADV Repack as shown User s Manual 4 19 ...
Page 115: ...4 20 User s Manual ...
Page 135: ...PC1 Mode A 2 User s Manual ...
Page 136: ...FPS Mode FPS Mode User s Manual A 3 ...
Page 137: ...A 4 User s Manual ...