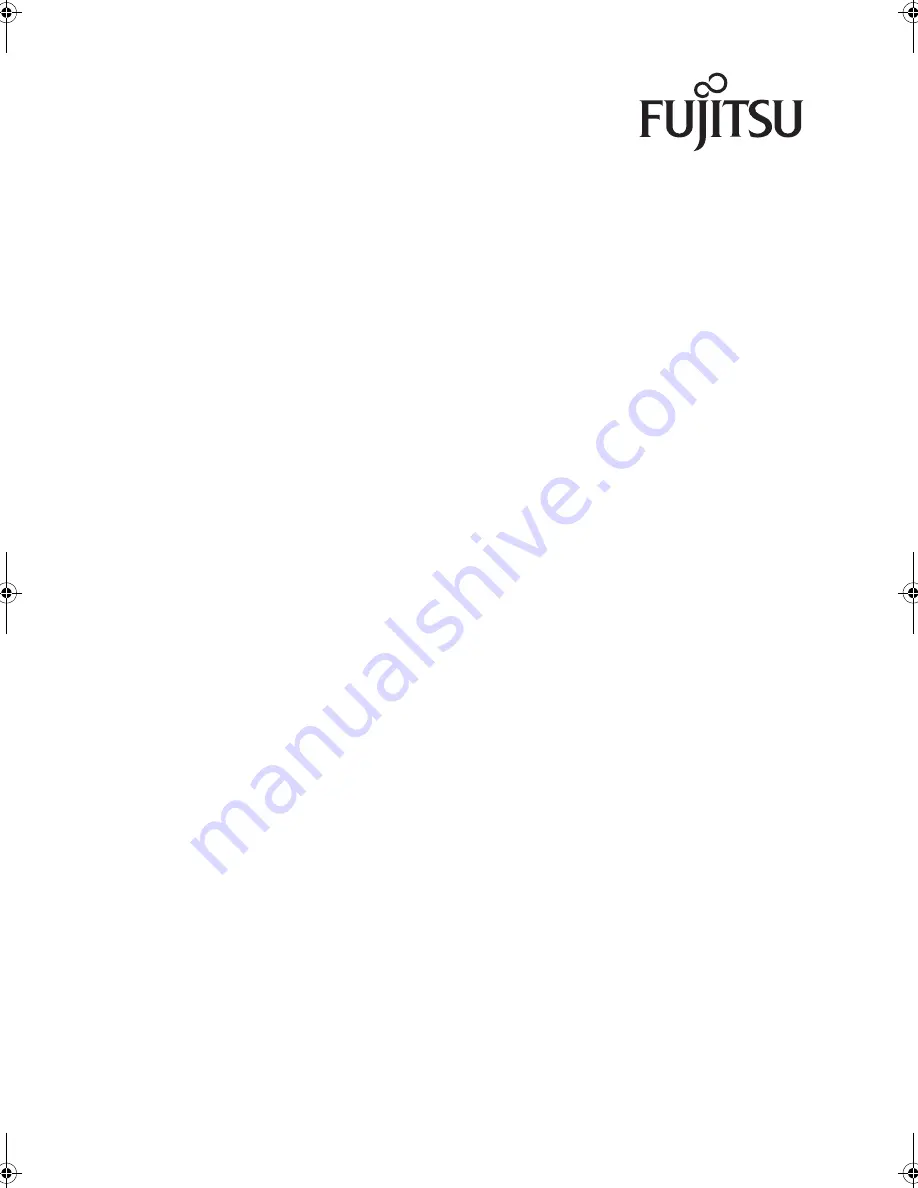
Restauration de Microsoft
Windows® 7
Si vous souhaitez remplacer le système d'exploitation (SE) actuellement installé sur votre ordi-
nateur et/ou installer Windows 7, veuillez suivre les étapes indiquées ci-dessous.
Restauration de l'image Windows 7 :
REMARQUE IMPORTANTE :
Avant d'entamer les étapes suivantes, assurez-vous de sauve-
garder vos données sur le disque dur. Toutes données non sauvegardées avant le lancement de
cette procédure seront perdues.
1. Mettez le système sous tension. Lorsque le logo Fujitsu apparaît à l'écran, appuyez sur la
touche [Entrée] ou cliquez avec le bouton gauche de la souris ou du pavé tactile TouchPad.
Le menu SecureCore™ s'affichera.
2. Dans le menu SecureCore, sélectionnez le menu Amorçage ("Boot").
3. Surlignez l'option CD/DVD.
4. Insérez le disque à auto-amorçage dans votre lecteur de DVD, puis cliquez sur [OK].
5. Lorsque la boîte de dialogue " Options de restauration du système " apparaît, choisissez une
nouvelle configuration de clavier si nécessaire, puis cliquez sur [Suivant].
6. La boîte de dialogue " System Recovery Option " (Option de restauration du système) qui
suit comporte deux options. Sélectionnez l'option " Use Recovery Tools " (Utiliser les outils
de restauration), puis cliquez sur [Suivant].
7. Cliquez sur <Recovery and Utility> (Restauration et Utilitaire).
8. Dans la fenêtre " Recovery and Utility " (Restauration et Utilitaire), cliquez sur l'onglet
Recovery puis sélectionnez l'icône Restoring the Factory Image (full hard drive recovery)
(Restauration de l'image d'origine - restauration complète du disque dur).
9. Cliquez sur [Exécuter].
10. Lisez l'avis et cliquez sur " J'accepte ".
11. Cliquez sur [Suivant]. La procédure étape-par-étape s'affiche alors.
1) Vérification du disque de restauration
2) Initialisation du disque dur
3) Restauration de l'image d'origine sur une partition cachée.
4) Restauration du système d'exploitation
12. Cliquez sur [Suivant], puis sur [Exécuter] afin de lancer le processus de restauration.
13. L'étape "
1. Vérification du disque de restauration
" est en caractères gras et le reste en
gris. Suivez les instructions et " Insérez le disque de restauration 1 ". Dans certains cas, il est
possible que vous deviez " Insérer le disque de restauration 2 ", selon la taille de l'image de
restauration.
14. Cliquez sur [Suivant] afin que le système débute la vérification. Cliquez une autre fois sur
[Suivant] lorsque la vérification est terminée.
15. L'étape "
2. Initialisation du disque dur
" est affichée en gras avec le message " Veuillez
insérer le disque d'amorçage dans le lecteur optique ". Insérez le disque d'amorçage, puis
cliquez sur [Suivant] pour continuer. Une boîte de dialogue apparaît, avec un message de
vérification de disque.
16. Vous voyez apparaître le message " Avertissement : TOUTES LES DONNÉES présentes
sur le disque dur seront entièrement effacées !!! ". Sélectionnez [OK]. Le processus de créa-
tion de partitions commence.
B6FJ-3971-01EN-00 .fm Page 3 Monday, December 7, 2009 9:12 AM






















