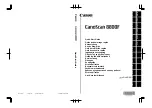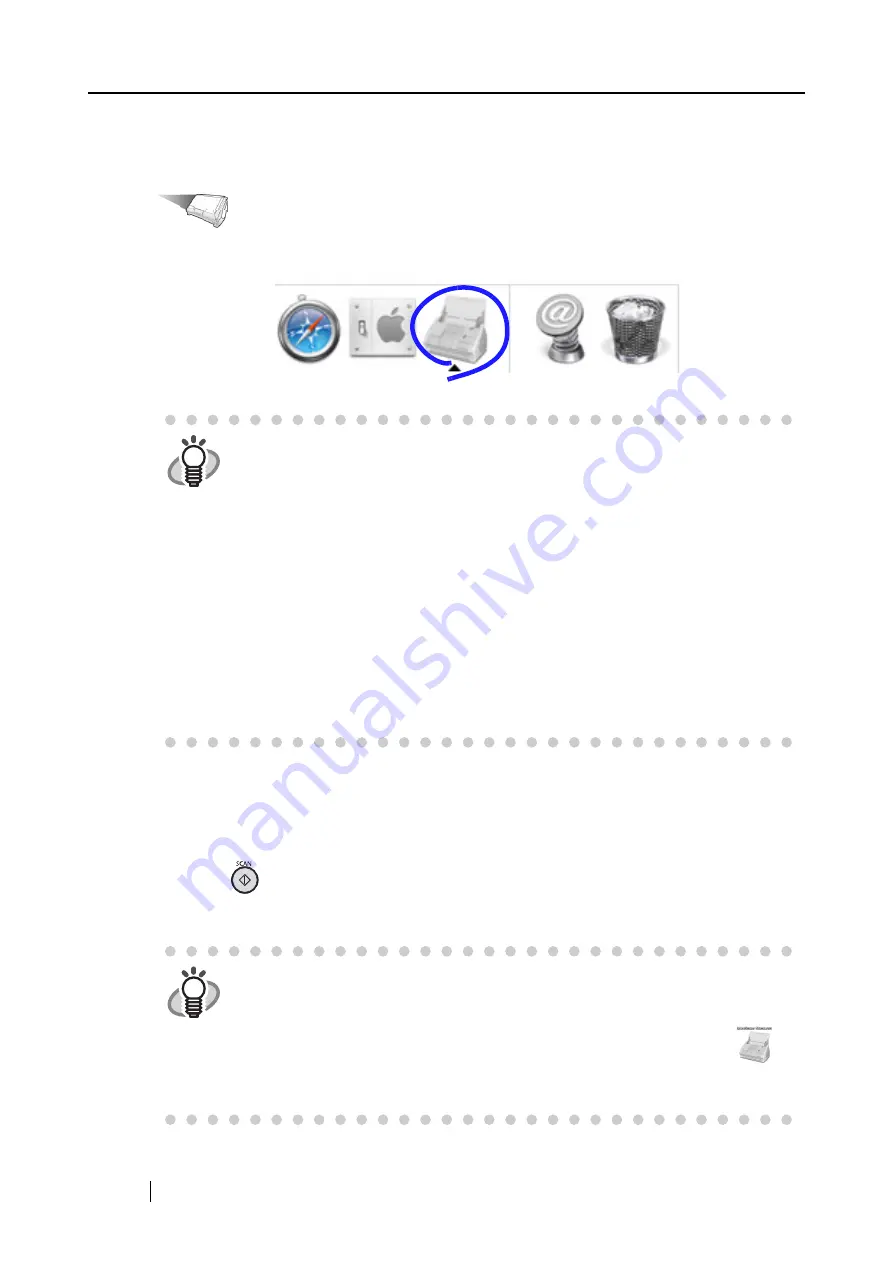
24
■
Scanning documents
Operation
1. Make sure that the "ScanSnap Manager" icon is displayed in the Dock menu.
2. Load the document onto the scanner.
Refer to "3.2 Scanning Different Document Types" (page 29) and "3.3 Loading Documents"
(page 31).
3. Press
([SCAN]
button).
⇒
This starts the scanning.
HINT
If the "ScanSnap Manager" icon is not displayed, from Finder, select the desti-
nation in which "ScanSnap" is installed (generally, you select "Applications,"
and then "ScanSnap"), and select "ScanSnap Manager" to start up "ScanSnap
Manager."
The icon has been added to the Startup Item on the Mac operating system dur-
ing installation, and therefore it appears in the Dock menu when the Mac OS
starts.
If "ScanSnap Manager" has not been added to the Startup Item in the [System
Preferences] window, follow the procedure below to add it.
1. If the operating system you are using is Mac OS X v10.2, in the "System Pref-
erences" window, select "Login Options" - "Add," and then add "ScanSnap
Manager" again.
2. If the operating system you are using is Mac OS X v10.3 or v10.4, in the "Sys-
tem Preferences" window, select "Accounts" - "My Account" - "Login Items
(for Mac OS X v10.4)" or "Startup Items (for Mac OS X v10.3)," and then
select "+" to add "ScanSnap Manager."
HINT
•
By default, documents are scanned in "Duplex scan" mode when you press
the [SCAN] button. With "ScanSnap Manager," you can change the mode to
"Simplex scan" mode.
•
You can also start the scanning by using the ScanSnap Manager icon
in
the Dock menu to select "Simplex" or "Duplex" scan.
Refer to "3.4 Changing Scan Settings" (page 34) for more details.
Summary of Contents for S500M - ScanSnap - Document Scanner
Page 1: ...P3PC 1752 01ENZ0 SCAN POW ER Color Image Scanner S500M for Macintosh Operator s Guide ...
Page 2: ......
Page 16: ...xiv ...
Page 20: ...4 ...
Page 36: ...20 ...
Page 90: ...74 ...
Page 94: ...78 ...
Page 110: ...94 ...
Page 124: ...108 ...
Page 126: ...110 ...
Page 130: ...114 ...