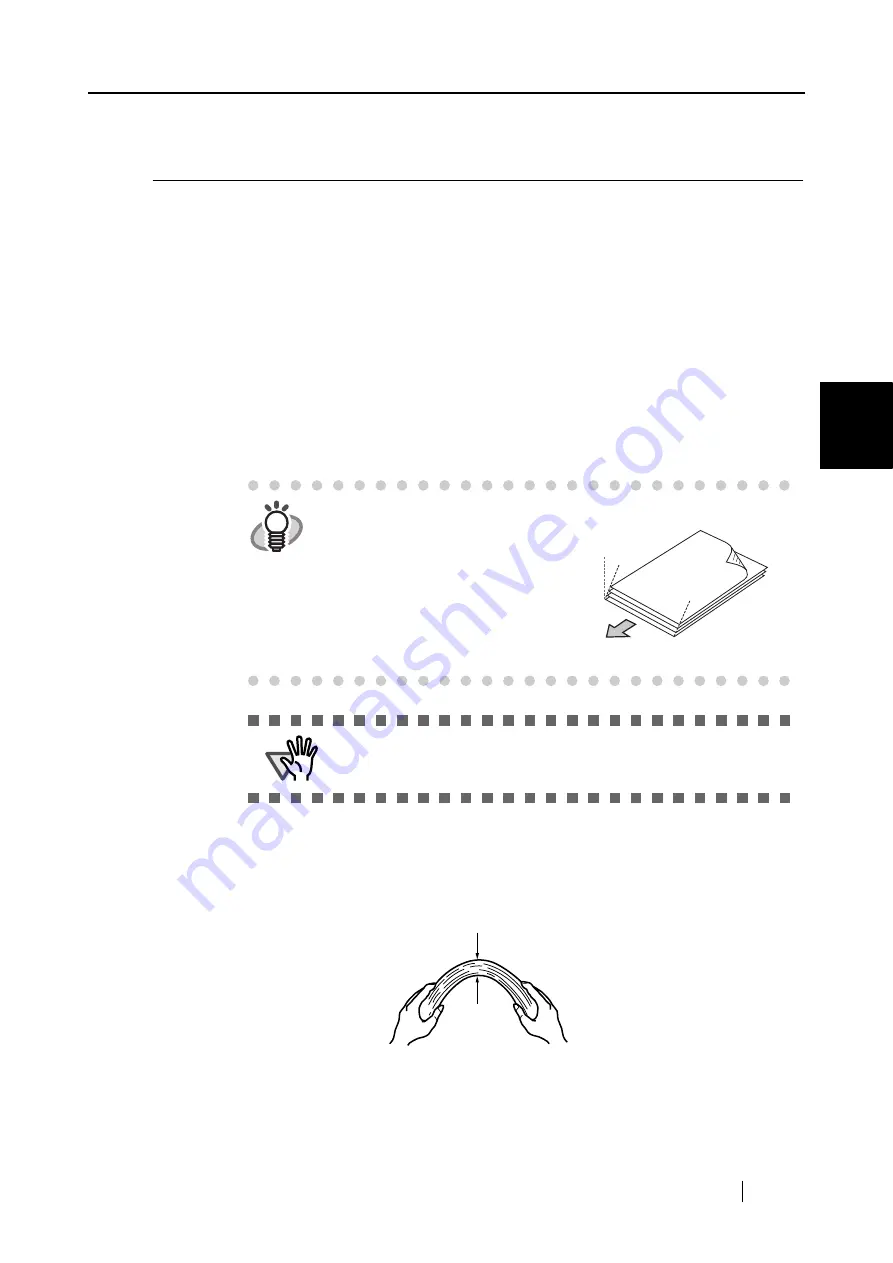
3.3 Loading Documents
ScanSnap S500M Operator's Guide
31
Basic Scanner Oper
ations
3
3.3
Loading Documents
This section describes how to load documents onto the scanner.
■
How to load documents
1. Align the edges of the document.
How to align the edges of the document is as follows:
1) Align both edges of the document, and you can scan the document correctly.
2) Check the number of sheets in the stack.
As a guide, load up to the following number of sheets onto the feeder:
- With A4 or smaller size paper, the thickness of the document stack must be
0.2 in. (5 mm) or less (about 50 sheets of 2
0
lb or 80 g/m
2
paper)
Before loading a batch of sheets onto the scanner, do the following so that each sheet of paper
can be fed smoothly:
1) Separate the document into batches, each of which has a thickness of 5 mm or less.
2) Hold the both ends of a batch, and bend it as shown in the figure below.
HINT
Scanning accuracy increases
further if the document is loaded
onto the feeder making a little tilt on
the leading edge of the document
as shown in the right figure.
ATTENTION
Do not scan more than 50 sheets at one time. If the batch is thicker
than this limit, the creation of a file may fail.
Scanning direction
Shifting slightly
Back
Bac
k
0.2" (5mm)
Summary of Contents for S500M - ScanSnap - Document Scanner
Page 1: ...P3PC 1752 01ENZ0 SCAN POW ER Color Image Scanner S500M for Macintosh Operator s Guide ...
Page 2: ......
Page 16: ...xiv ...
Page 20: ...4 ...
Page 36: ...20 ...
Page 90: ...74 ...
Page 94: ...78 ...
Page 110: ...94 ...
Page 124: ...108 ...
Page 126: ...110 ...
Page 130: ...114 ...
















































