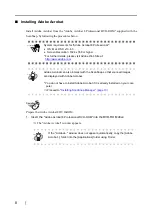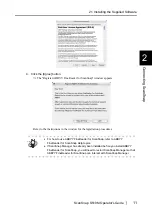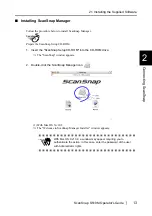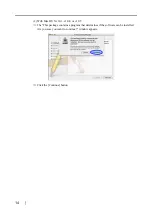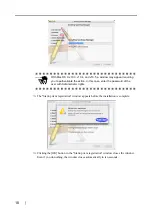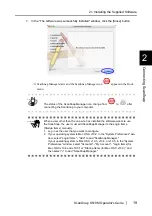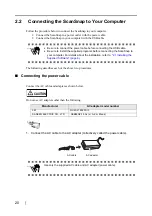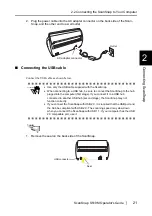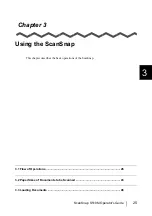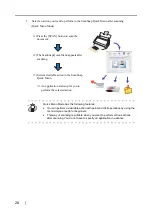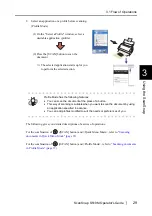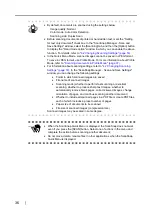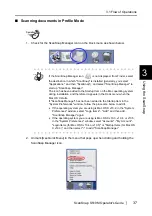22
2. Connect the USB cable to the USB connector on the ScanSnap, and the other end of
the USB cable into the USB port on your computer.
Insert the USB cable into the connector all the way to the end.
3. Open the paper chute of the ScanSnap.
⇒
ScanSnap is automatically turned on and detected by your computer.
HINT
It may take some time for the ScanSnap Manager icon on the Dock menu to
become .
If you have waited for some time, and it still remains as
, turn off the
power using the ScanSnap [POWER] button and turn on the power again.
USB cable
Paper chute
Summary of Contents for S510M - ScanSnap - Document Scanner
Page 1: ...P3PC 1942 03ENZ0 ...
Page 2: ......
Page 22: ...xx ...
Page 46: ...24 ...
Page 108: ...86 4 When you finish changing the settings for the selected profile click the Apply button ...
Page 216: ...194 ...
Page 254: ...232 ...
Page 258: ...236 ...
Page 260: ...238 ...
Page 262: ...240 ...
Page 266: ...244 ...