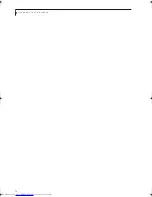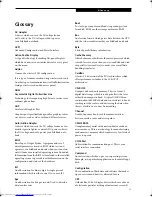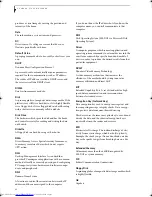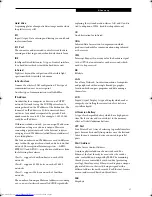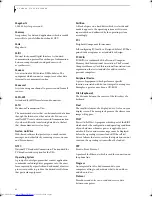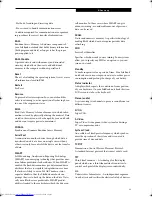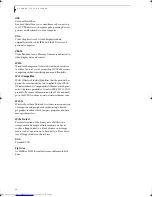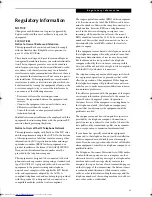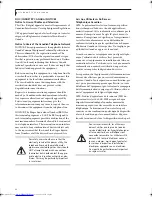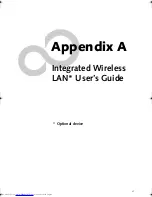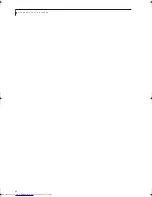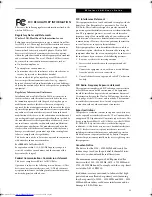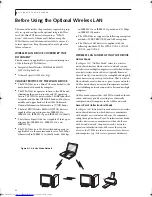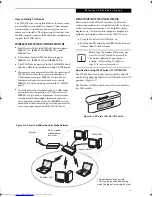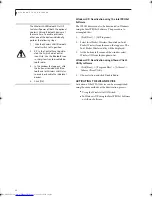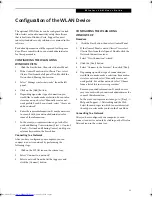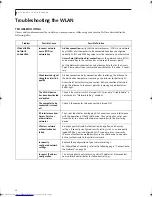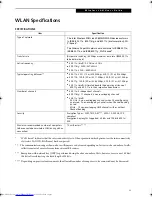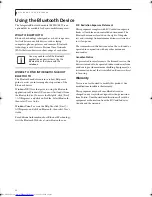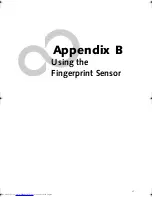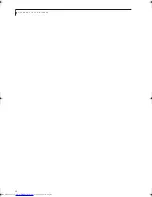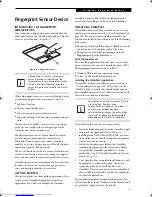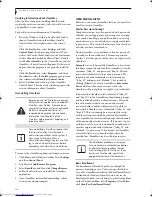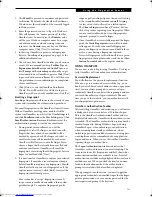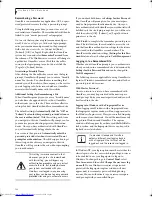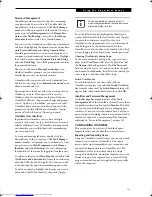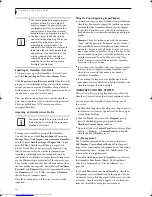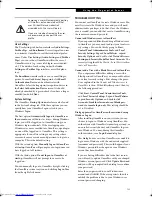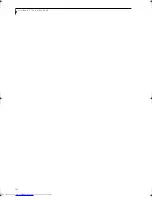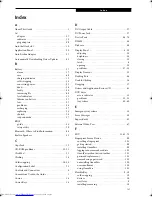92
L i f e B o o k S 7 0 0 0 N o t e b o o k
Windows XP: Deactivation using the Intel PROSet
Software
The WLAN device can also be deactivated in Windows
using the Intel PROSet Software. The procedure to
accomplish this:
1.
Click [Start]-> [All Programs].
2.
Select Intel ProSet Wireless, then click on Intel
ProSet Wireless from the menu that appears. The
Intel ProSet Wireless utility will be displayed.
3.
At the bottom left corner of the window, select
Wireless Off from the dropdown list.
Windows XP: Deactivation using Atheros Client
Utility software
1.
Click [Start] -> [Program Files] -> [Atheros] ->
Atheros Client Utility.
2.
Choose Action and click Disable Radio.
ACTIVATING THE WLAN DEVICE
Activation of the WLAN device can be accomplished
using the same methods as the deactivation process.
■
Using the Wireless On/Off Switch
■
In Windows XP, using the Intel PROSet Software
or Atheros Software.
The Wireless LAN/Bluetooth On/Off
Switch will power off both the optional
wireless LAN and Bluetooth devices at
the same time. To enable or disable
either one of the devices individually,
perform the following steps:
1.
Slide the Wireless LAN/Bluetooth
on/off switch to On position.
2.
XP: In the Control Panel, double-
click the Fujitsu Radio Control
icon.Vista: Use the Bluetooth icon
in the system tray to disable Blue-
tooth radio.
3.
In the window that appears, click
the button associated with Blue-
tooth and/or Wireless LAN Status
to enable or disable the individual
devices.
4.
Click [OK].
Elf S7210.book Page 92 Thursday, September 13, 2007 10:28 AM
Summary of Contents for S7210 - LifeBook - Core 2 Duo 2.2 GHz
Page 1: ...Fujitsu LifeBook S7210 Notebook User s Guide ...
Page 2: ......
Page 8: ...L i f e B o o k S 7 0 0 0 N o t e b o o k ...
Page 9: ...1 Preface ...
Page 10: ...L i f e B o o k S 7 0 0 0 N o t e b o o k ...
Page 12: ...2 L i f e B o o k S 7 0 0 0 N o t e b o o k ...
Page 13: ...3 2 Getting to Know Your LifeBook Notebook ...
Page 14: ...4 L i f e B o o k S 7 0 0 0 N o t e b o o k ...
Page 34: ...24 L i f e B o o k S 7 0 0 0 N o t e b o o k ...
Page 35: ...25 3 Getting Started ...
Page 36: ...26 L i f e B o o k S 7 0 0 0 N o t e b o o k ...
Page 44: ...34 L i f e B o o k S 7 0 0 0 N o t e b o o k ...
Page 45: ...35 4 User Installable Features ...
Page 46: ...36 L i f e B o o k S 7 0 0 0 N o t e b o o k ...
Page 58: ...48 L i f e B o o k S 7 0 0 0 N o t e b o o k ...
Page 59: ...49 5 Troubleshooting ...
Page 60: ...50 L i f e B o o k S 7 0 0 0 N o t e b o o k ...
Page 74: ...64 L i f e B o o k S 7 0 0 0 N o t e b o o k ...
Page 75: ...65 6 Care and Maintenance ...
Page 76: ...66 L i f e B o o k S 7 0 0 0 N o t e b o o k ...
Page 81: ...71 7 System Specifications ...
Page 82: ...72 L i f e B o o k S 7 0 0 0 N o t e b o o k ...
Page 87: ...77 8 Glossary ...
Page 88: ...78 L i f e B o o k S 7 0 0 0 N o t e b o o k ...
Page 97: ...87 Appendix A Integrated Wireless LAN User s Guide Optional device ...
Page 98: ...88 L i f e B o o k S 7 0 0 0 N o t e b o o k ...
Page 107: ...97 Appendix B Using the Fingerprint Sensor ...
Page 108: ...98 L i f e B o o k S 7 0 0 0 N o t e b o o k ...
Page 116: ...106 L i f e B o o k S 7 0 0 0 N o t e b o o k ...
Page 120: ...110 L i f e B o o k S 7 0 0 0 N o t e b o o k ...