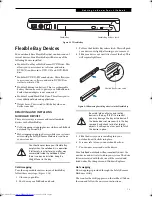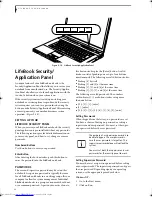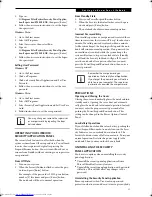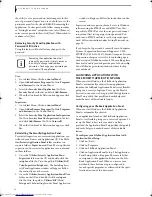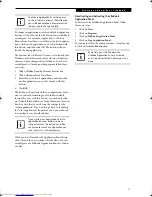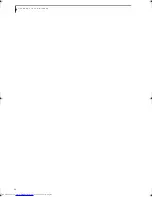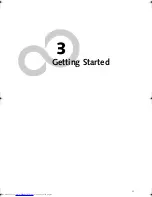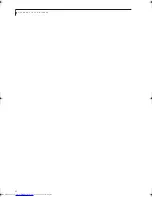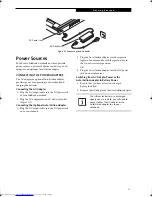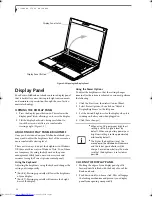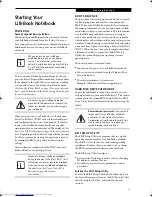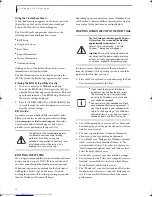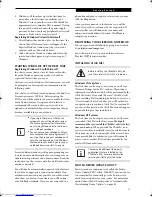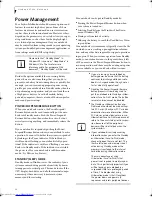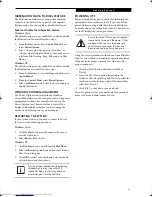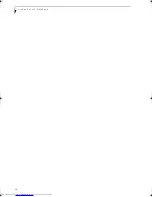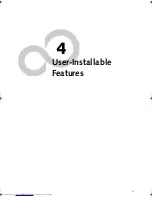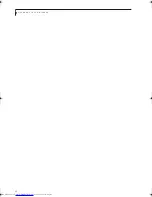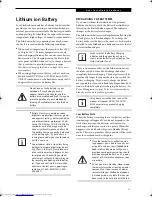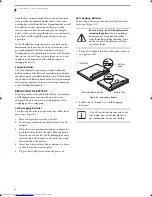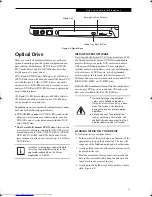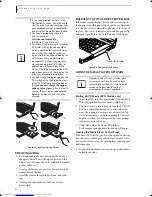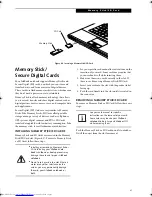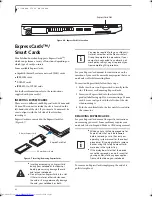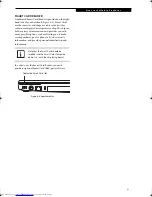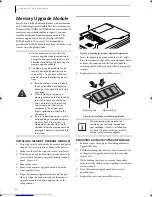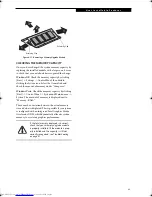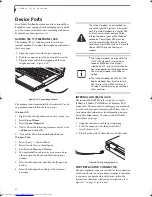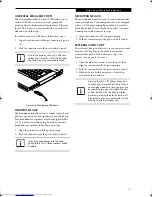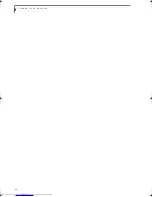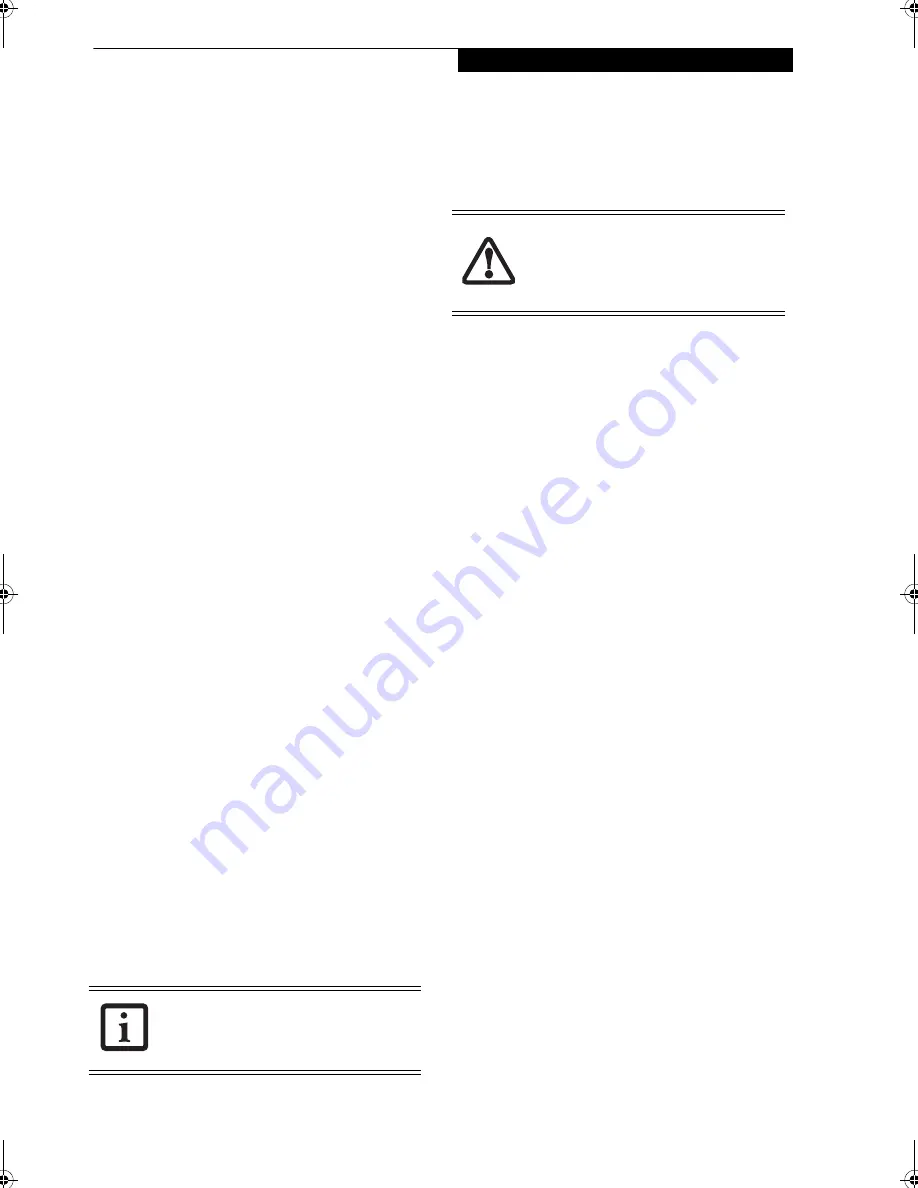
33
G e t t i n g S t a r t e d
HIBERNATION (SAVE-TO-DISK) FEATURE
The Hibernation feature saves your system’s memory
contents to the hard drive as a part of the Suspend/
Resume mode. You can enable or disable this feature.
Enable or Disable the Hibernation Feature
Windows Vista:
The default settings are not enabled. To enable or disable
the Hibernation feature follow these steps:
1. From the
Start
menu, select
Control Panel
, then
select
Power Options
.
2. Select “Choose what the power button does” or
“Choose what closing the lid does”, then make your
selections (Do Nothing, Sleep, Hibernate, or Shut
Down).
Windows XP:
The default settings are not enabled. To enable or disable
the Hibernation feature follow these steps:
1. From the
Start
menu, select
Settings
, and then select
Control Panel
.
2. From the
Control Panel
select
Power Options
.
3. Select the
Hibernate
tab. Select the box to enable or
disable this feature.
WINDOWS POWER MANAGEMENT
The Power Options icon located in the Windows
Control Panel allows you to configure some of the power
management settings. For example, you can use the
Power Options to set timeout values to turn off the
display and hard disks whether you are running the
notebook on battery power or on an adapter.
RESTARTING THE SYSTEM
If your system is on and you need to restart it, be sure
that you use the following procedure.
Windows Vista:
1. Click the
Start
button, and then move the mouse
over the right arrow.
2. Select
Restart
from the list.
Windows XP:
1. Click the
Start
button, and then click
Shut Down
.
2. Select the
Restart
option from within the Windows
Shut Down dialog box.
3. Click
OK
to restart your notebook. Your notebook
will shut down and then reboot.
POWERING OFF
Before turning off the power, check that the hard drive/
optical drive access indicator is off. If you turn off the
power while accessing a disk there is a risk of data loss.
To ensure that your notebook shuts down without error,
use the Windows shut down procedure.
Using the correct procedure to shut down from Windows
allows your notebook to complete its operations and turn
off power in the proper sequence to avoid errors. The
proper sequence is:
1. Click the [Start] button, and then click [Shut
Down].
2. Select the Shut Down option from within the
Windows Shut Down dialog box. (In Vista, select the
small arrow at the bottom right of the menu, then
select Shut Down.)
3. Click [OK] to shut down your notebook.
If you are going to store your notebook for a month or
more see Care and Maintenance Section.
Turning off your notebook without exiting
Windows, or turning it on within 10
seconds of being shut off may cause an
error when you start the next time.
Be sure to close all files and exit all applica-
tions prior to turning off the power. If files
are open when you turn the power off,
you will lose any changes that have not
been saved, and may cause disk errors.
Elf S7210.book Page 33 Thursday, September 13, 2007 10:28 AM
Summary of Contents for S7210 - LifeBook - Core 2 Duo 2.2 GHz
Page 1: ...Fujitsu LifeBook S7210 Notebook User s Guide ...
Page 2: ......
Page 8: ...L i f e B o o k S 7 0 0 0 N o t e b o o k ...
Page 9: ...1 Preface ...
Page 10: ...L i f e B o o k S 7 0 0 0 N o t e b o o k ...
Page 12: ...2 L i f e B o o k S 7 0 0 0 N o t e b o o k ...
Page 13: ...3 2 Getting to Know Your LifeBook Notebook ...
Page 14: ...4 L i f e B o o k S 7 0 0 0 N o t e b o o k ...
Page 34: ...24 L i f e B o o k S 7 0 0 0 N o t e b o o k ...
Page 35: ...25 3 Getting Started ...
Page 36: ...26 L i f e B o o k S 7 0 0 0 N o t e b o o k ...
Page 44: ...34 L i f e B o o k S 7 0 0 0 N o t e b o o k ...
Page 45: ...35 4 User Installable Features ...
Page 46: ...36 L i f e B o o k S 7 0 0 0 N o t e b o o k ...
Page 58: ...48 L i f e B o o k S 7 0 0 0 N o t e b o o k ...
Page 59: ...49 5 Troubleshooting ...
Page 60: ...50 L i f e B o o k S 7 0 0 0 N o t e b o o k ...
Page 74: ...64 L i f e B o o k S 7 0 0 0 N o t e b o o k ...
Page 75: ...65 6 Care and Maintenance ...
Page 76: ...66 L i f e B o o k S 7 0 0 0 N o t e b o o k ...
Page 81: ...71 7 System Specifications ...
Page 82: ...72 L i f e B o o k S 7 0 0 0 N o t e b o o k ...
Page 87: ...77 8 Glossary ...
Page 88: ...78 L i f e B o o k S 7 0 0 0 N o t e b o o k ...
Page 97: ...87 Appendix A Integrated Wireless LAN User s Guide Optional device ...
Page 98: ...88 L i f e B o o k S 7 0 0 0 N o t e b o o k ...
Page 107: ...97 Appendix B Using the Fingerprint Sensor ...
Page 108: ...98 L i f e B o o k S 7 0 0 0 N o t e b o o k ...
Page 116: ...106 L i f e B o o k S 7 0 0 0 N o t e b o o k ...
Page 120: ...110 L i f e B o o k S 7 0 0 0 N o t e b o o k ...