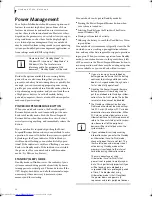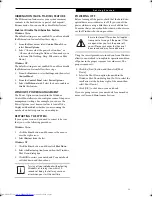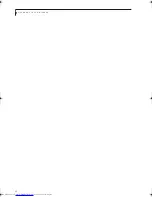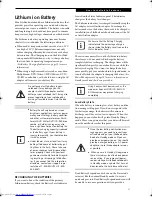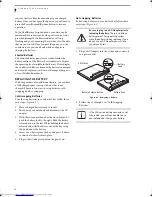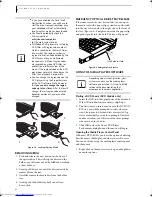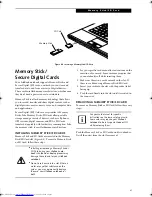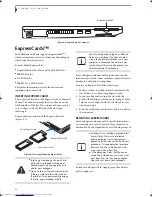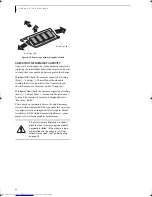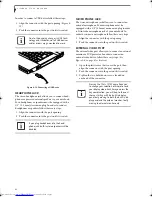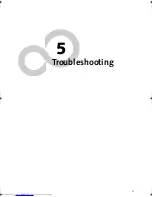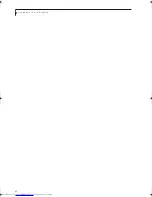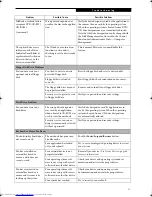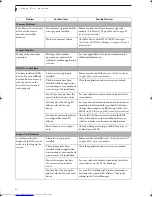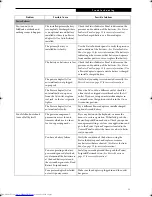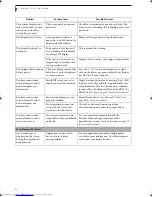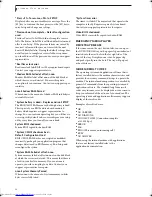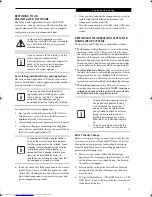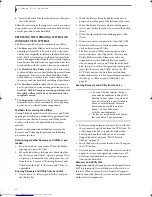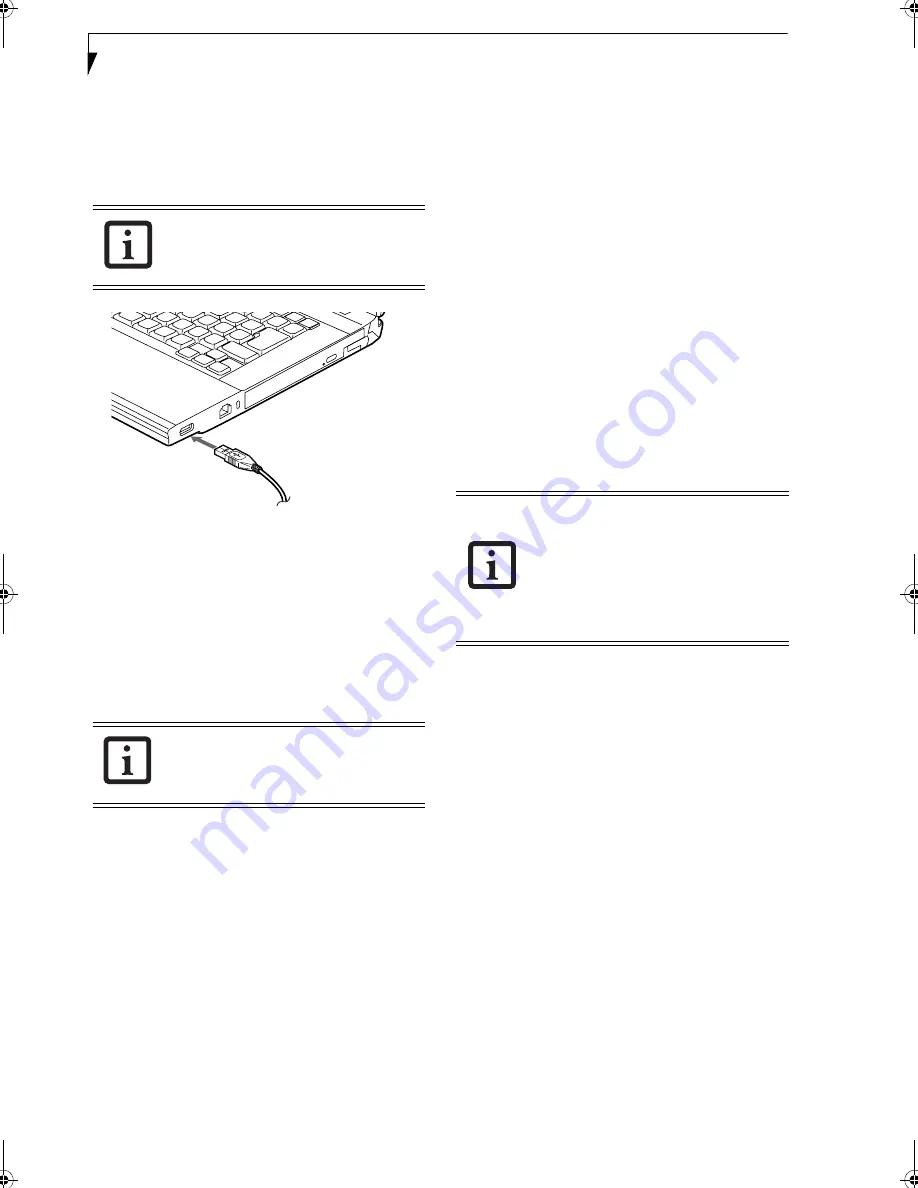
46
L i f e B o o k S 7 0 0 0 N o t e b o o k
In order to connect a USB device follow these steps:
1. Align the connector with the port opening.
(Figure 4-
13)
2. Push the connector into the port until it is seated.
Figure 4-13. Connecting a USB Device
HEADPHONE JACK
The stereo headphone jack allows you to connect head-
phones or powered external speakers to your notebook.
Your headphones or speakers must be equipped with a
1/8” (3.5 mm) stereo mini-plug. In order to connect
headphones or speakers follow these easy steps:
1. Align the connector with the port opening.
2. Push the connector into the port until it is seated.
MICROPHONE JACK
The stereo microphone jack allows you to connect an
external microphone. Your microphone must be
equipped with a 1/8”(3.5 mm) mono mini-plug in order
to fit into the microphone jack of your notebook. In
order to connect a microphone follow these easy steps:
1. Align the connector with the port opening.
2. Push the connector into the port until it is seated.
EXTERNAL VIDEO PORT
The external video port allows you to connect an external
monitor or LCD projector. In order to connect an
external video device, follow these easy steps:
(See
Figure 2-4 on page 8 for location)
1. Open the plastic cover that is over the port, then
align the connector with the port opening.
2. Push the connector into the port until it is seated.
3. Tighten the two hold-down screws, located on
each end of the connector.
Due to the ongoing changes in USB tech-
nology and standards, not all USB devices
and/or drivers are guaranteed to work.
If you plug headphones into the head-
phone jack, built-in stereo speakers will be
disabled.
Pressing the [Fn] + [F10] keys allows you
to change your selection of where to send
your display video. Each time you press the
key combination, you will step to the next
choice, starting with the built-in display
panel only, moving to both the built-in dis-
play panel and the external monitor, finally
moving to external monitor only.
Elf Lite S7211.book Page 46 Thursday, September 13, 2007 1:34 PM
Summary of Contents for S7211 - LifeBook - Core 2 Duo GHz
Page 1: ...Fujitsu LifeBook S7211 Notebook User s Guide ...
Page 2: ......
Page 8: ...L i f e B o o k S 7 0 0 0 N o t e b o o k ...
Page 9: ...1 Preface ...
Page 10: ...L i f e B o o k S 7 0 0 0 N o t e b o o k ...
Page 12: ...2 L i f e B o o k S 7 0 0 0 N o t e b o o k ...
Page 13: ...3 2 Getting to Know Your LifeBook Notebook ...
Page 14: ...4 L i f e B o o k S 7 0 0 0 N o t e b o o k ...
Page 34: ...24 L i f e B o o k S 7 0 0 0 N o t e b o o k ...
Page 35: ...25 3 Getting Started ...
Page 36: ...26 L i f e B o o k S 7 0 0 0 N o t e b o o k ...
Page 44: ...34 L i f e B o o k S 7 0 0 0 N o t e b o o k ...
Page 45: ...35 4 User Installable Features ...
Page 46: ...36 L i f e B o o k S 7 0 0 0 N o t e b o o k ...
Page 57: ...47 5 Troubleshooting ...
Page 58: ...48 L i f e B o o k S 7 0 0 0 N o t e b o o k ...
Page 72: ...62 L i f e B o o k S 7 0 0 0 N o t e b o o k ...
Page 73: ...63 6 Care and Maintenance ...
Page 74: ...64 L i f e B o o k S 7 0 0 0 N o t e b o o k ...
Page 79: ...69 7 System Specifications ...
Page 80: ...70 L i f e B o o k S 7 0 0 0 N o t e b o o k ...
Page 84: ...74 L i f e B o o k S 7 0 0 0 N o t e b o o k ...
Page 85: ...75 8 Glossary ...
Page 86: ...76 L i f e B o o k S 7 0 0 0 N o t e b o o k ...
Page 95: ...85 Appendix Integrated Wireless LAN User s Guide Optional device ...
Page 96: ...86 L i f e B o o k S 7 0 0 0 N o t e b o o k ...
Page 108: ...98 L i f e B o o k S 7 0 0 0 N o t e b o o k ...
Page 109: ......
Page 110: ......
Page 111: ......
Page 112: ......