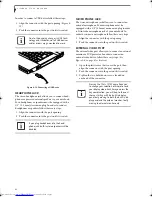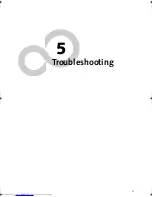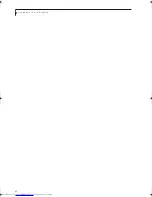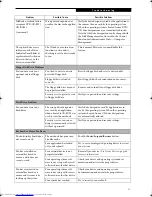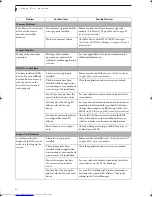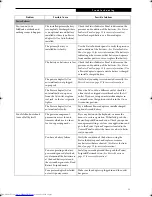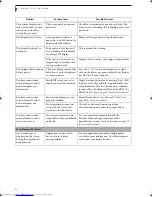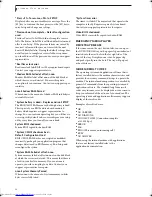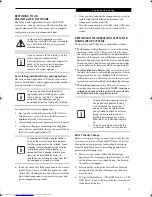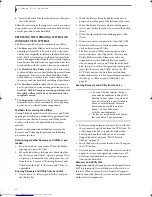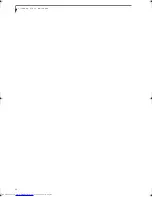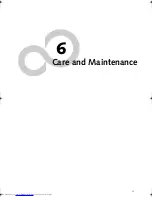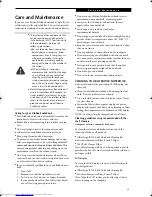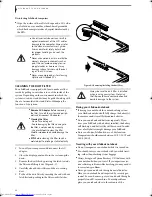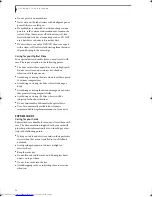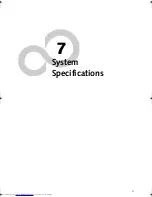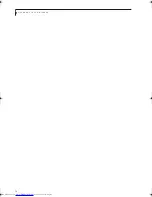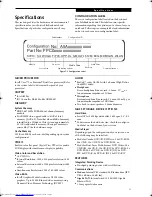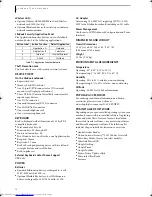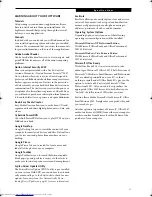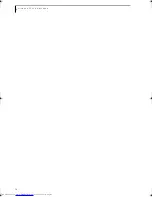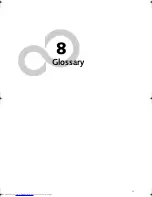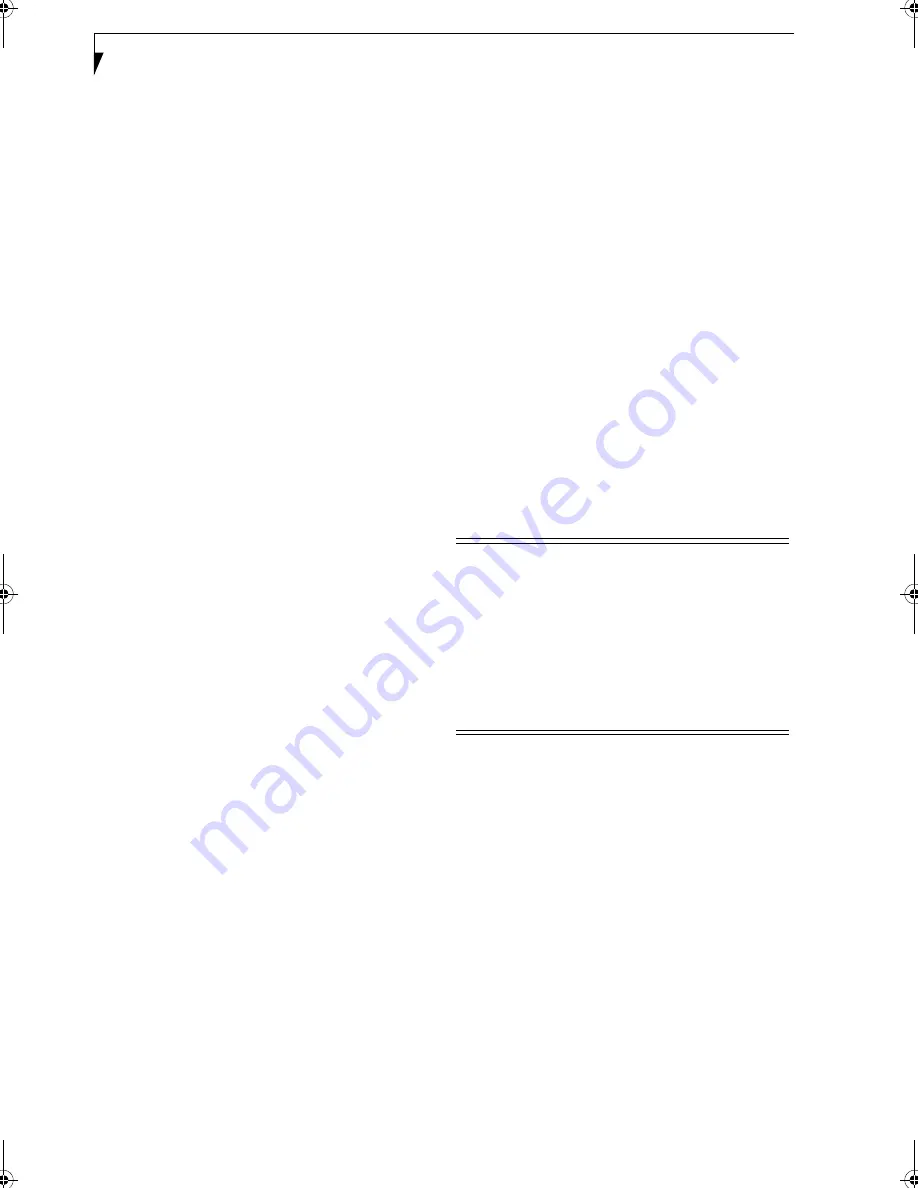
60
L i f e B o o k S 7 0 0 0 N o t e b o o k
4. Insert the Restore Disc into the drive tray, then press
the [OK] button.
Follow the instructions that appear to restore your oper-
ating system, erase all data from your hard disk, or create
or resize partitions on the hard disk.
RESTORING THE OPERATING SYSTEM FOR
WINDOWS VISTA SYSTEMS
The Recovery and Utility disc contains four utilities:
■
The
Recovery
utility allows you to restore the system
operating system (OS). The restored OS is the same
one that was originally installed on the hard disk drive.
After the OS is restored, you will need to reinstall the
drivers and applications from the Drivers and Applica-
tions Restore disc and from any application discs that
were bundled with the system when you purchased it.
■
The
Hard Disk Data Delete
utility on this disc is used
to delete all data on your hard disk and prevent it from
being reused. Do not use the Hard Disk Data Delete
utility unless you are absolutely certain that you want
to erase your entire hard disk, including all partitions.
■
The
Partition Creation
utility allows you to create a
new D: partition or resize existing partitions on your
hard disk.
NOTE: Creating or resizing partitions with
this utility will cause all data on the hard disk to be
completely erased.
■
The
Diagnostics
utility allows the IT professional to
determine device status/condition by executing diag-
nostics tests on selected system components.
Methods for accessing the utilities
Certain LifeBook models have the Recovery and Utility
applets pre-installed on a hidden drive partition. Other
systems require that the Recovery and Utility disc be
used (or in the event the hard disk has been refor-
matted).
In order to determine the method for accessing the
Recovery and Utility applet, perform the following
procedures in order.
Determining whether Recovery and Utility is pre-
loaded
1. Turn on or reboot your system. When the Fujitsu
logo appears, press [F12] key.
2. From the Boot Menu that appears, check whether
the <Recovery and Utility> option is present. If it is
not present, it means that the utility must be used
from the disc. Proceed to “Running Recovery and
Utility from the disc” if <Recovery and Utility> is
unavailable.
Running Recovery and Utility from hard disk
1. Cursor down to <Recovery and Utility> and press
the [Enter] key.
2. While the files are being loaded from the disc, a
progress bar will appear at the bottom of the screen.
3. When the System Recovery Options dialog opens,
select a new keyboard layout, if necessary, then click
[Next].
4. When the Operating System dialog appears, click
[Next].
5. If necessary, enter your password, then click [OK].
6. When System Recovery Options window appears,
click on Recovery and Utility.
7. The Recovery and Utility screen appears on the
screen with three tabs: Diagnostics, Recovery and
Utility. Please note that Diagnostics tab is not
supported on certain LifeBook/Stylistic models
when running Recovery and Utility from the hard
disk. In order to restore the operating system, please
insert the “Recovery and Utility” disc in the CD/
DVD drive and use the Start Recovery function
under the Recovery tab. For more information about
the tabs, go to “Recovery and Utility tabs” on
page 60.
Running Recovery and Utility from the disc
1. Before restoring an image, you must first verify that
the system is set up to boot from the DVD drive. To
verify/change the boot-up priority (rather than
booting-up from the hard drive or an external
floppy disk drive), perform “BOOT Priority
Change” on page 59.
2. Insert the Restore Disc into the drive tray, then press
the [OK] button.
3. After the system reboots, follow the instructions that
appear to restore your operating system, erase all
data from your hard disk, or create or resize parti-
tions on the hard disk..
Recovery and Utility tabs
Diagnostics tab:
The Diagnostics tool is designed for use
by IT professionals. It is not likely you will need to use
this tool. When you select devices from the Diagnosis
window then click [Execute], several tests are performed
on the selected components.
• The use of this disc requires that you
have a device capable of reading DVDs
attached to your system. If you do not
have an internal drive, you will need to
attach an external player. For more
information on available external
devices, visit our Web site at:
us.fujitsu.com/computers.
• This disc can only be used with the sys-
tem with which it was purchased.
Elf Lite S7211.book Page 60 Thursday, September 13, 2007 1:34 PM
Summary of Contents for S7211 - LifeBook - Core 2 Duo GHz
Page 1: ...Fujitsu LifeBook S7211 Notebook User s Guide ...
Page 2: ......
Page 8: ...L i f e B o o k S 7 0 0 0 N o t e b o o k ...
Page 9: ...1 Preface ...
Page 10: ...L i f e B o o k S 7 0 0 0 N o t e b o o k ...
Page 12: ...2 L i f e B o o k S 7 0 0 0 N o t e b o o k ...
Page 13: ...3 2 Getting to Know Your LifeBook Notebook ...
Page 14: ...4 L i f e B o o k S 7 0 0 0 N o t e b o o k ...
Page 34: ...24 L i f e B o o k S 7 0 0 0 N o t e b o o k ...
Page 35: ...25 3 Getting Started ...
Page 36: ...26 L i f e B o o k S 7 0 0 0 N o t e b o o k ...
Page 44: ...34 L i f e B o o k S 7 0 0 0 N o t e b o o k ...
Page 45: ...35 4 User Installable Features ...
Page 46: ...36 L i f e B o o k S 7 0 0 0 N o t e b o o k ...
Page 57: ...47 5 Troubleshooting ...
Page 58: ...48 L i f e B o o k S 7 0 0 0 N o t e b o o k ...
Page 72: ...62 L i f e B o o k S 7 0 0 0 N o t e b o o k ...
Page 73: ...63 6 Care and Maintenance ...
Page 74: ...64 L i f e B o o k S 7 0 0 0 N o t e b o o k ...
Page 79: ...69 7 System Specifications ...
Page 80: ...70 L i f e B o o k S 7 0 0 0 N o t e b o o k ...
Page 84: ...74 L i f e B o o k S 7 0 0 0 N o t e b o o k ...
Page 85: ...75 8 Glossary ...
Page 86: ...76 L i f e B o o k S 7 0 0 0 N o t e b o o k ...
Page 95: ...85 Appendix Integrated Wireless LAN User s Guide Optional device ...
Page 96: ...86 L i f e B o o k S 7 0 0 0 N o t e b o o k ...
Page 108: ...98 L i f e B o o k S 7 0 0 0 N o t e b o o k ...
Page 109: ......
Page 110: ......
Page 111: ......
Page 112: ......