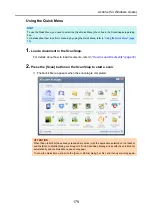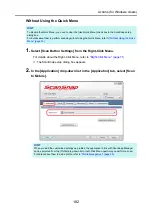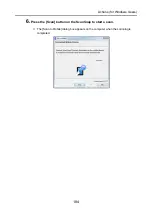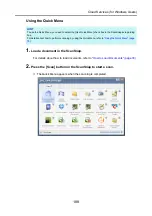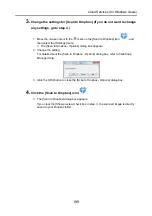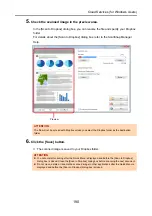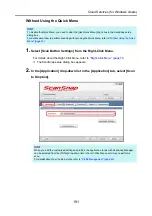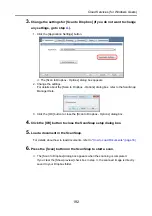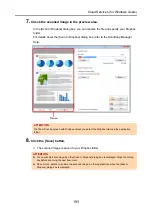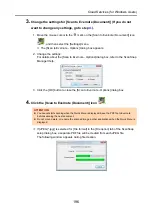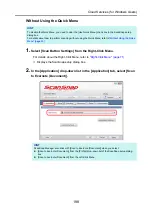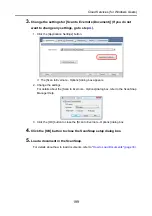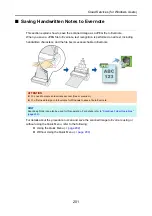Cloud Services (for Windows Users)
193
7.
Check the scanned image in the preview area.
In the [Scan to Dropbox] dialog box, you can rename the file and specify your Dropbox
folder.
For details about the [Scan to Dropbox] dialog box, refer to the ScanSnap Manager
Help.
8.
Click the [Save] button.
D
The scanned image is saved to your Dropbox folder.
ATTENTION
The file will not be synced with Dropbox unless you select the Dropbox folder as the destination
folder.
ATTENTION
z
You cannot start scanning when the [Scan to Dropbox] dialog box is displayed. Close the dialog
box before scanning the next document.
z
Do not move, delete or rename the scanned image in other applications when the [Scan to
Dropbox] dialog box is displayed.
Preview